Inserting Word files into Google Sheets is simple that you may not know
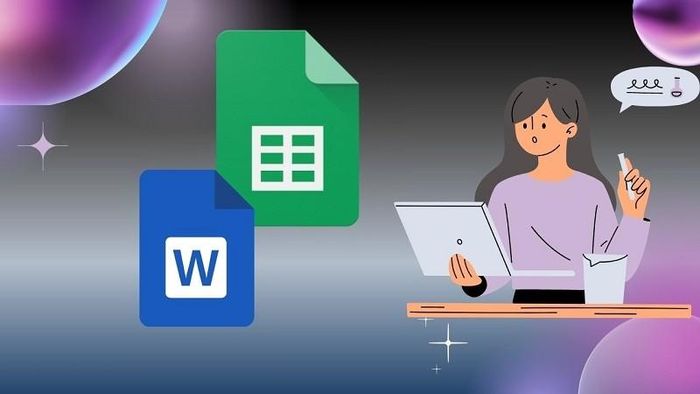
To insert Word files into Google Sheets on your computer conveniently and effectively, please refer to one of the two methods below:
1. Instructions for inserting Word files into Google Sheets
Step 1: First, access Google Drive then click the Create New icon right at the top left of the screen as shown below.
Step 2: Next, click Upload file to download the Word file you want to insert here.
Step 3: Now, select the correct Word file that you will insert into Google Sheets and then click Open to upload the file to Drive.
Step 4: After successfully uploading the Word file to Drive, right-click on the file and select Share, then click on the Share button.
Step 5: At this point, Drive will open a sharing dialog box for you, where you adjust access rights to Anyone with the link so that after inserting it into Google Sheets, everyone can access it. this file.
Step 6: Now, Copy the link.
Step 7: Next, go to the Google Sheets page and click on the cell you want to insert and paste the link of the Word file you just copied here by pressing the key combination Ctrl + V and then pressing the Tab button to Replace the link with the name of the document and you're done.
Step 8: After successfully inserting the Word file, it will be displayed in a format similar to the image below.
2. Instructions for inserting Word files into Google Sheets as Hyperlink
If you don't like inserting Word files into Google Sheets the above way, you can follow the steps below to insert Word files as shortened links.
Step 1: First, on the Google Sheets page, click the Insert button on the toolbar.
Step 2: Next, click on the Link section as shown below to insert the Word file into the worksheet.
Step 3: After clicking Sheet Link, it will open you an insert link dialog box as shown below. At this point, what you need to do is paste the link of the Word file you copied earlier, then enter the name of the Word file in the Text box and click Apply.
Step 4: After completing the steps, the Word file will be inserted into Google Sheets in Hyperlink format as shown below.
The above article has just shown you how to insert Word files into Google Sheets super simply. Hope you are succesful.
You should read it
- How to align spreadsheets before printing on Google Sheets
- How to enter 0 in Google Sheets
- How to create a phone number can be called on Google Sheets
- How to view editing history on Google Sheets
- 6 useful functions in Google Sheets you may not know yet
- How to fix Google Sheets not allowing scrolling
- How to count words on Google Sheets
- How to set up the right to edit spreadsheets on Google Sheets
May be interested
- How to open CSV file when Microsoft Excel is not installed
 for those cases where you don't have microsoft excel installed and want to read and edit the csv file, we can open the file via the online google sheets application.
for those cases where you don't have microsoft excel installed and want to read and edit the csv file, we can open the file via the online google sheets application. - How to merge cells in Google Sheets
 manipulating cells in google sheets is as simple as merging cells in excel.
manipulating cells in google sheets is as simple as merging cells in excel. - How to create a phone number can be called on Google Sheets
 google sheets has a call feature when entering phone numbers into data tables, via callers installed on the computer.
google sheets has a call feature when entering phone numbers into data tables, via callers installed on the computer. - How to view editing history on Google Sheets
 google sheets will automatically save the content edits on the file so that users can review it when needed, or restore the modified version.
google sheets will automatically save the content edits on the file so that users can review it when needed, or restore the modified version. - 6 useful functions in Google Sheets you may not know yet
 in this article, i will show you 6 useful functions for the google sheets spreadsheet that you should know such as vlookup, countif, sumif, join, index, ... in addition, you can refer to the functions. and other tips follow the link in the post.
in this article, i will show you 6 useful functions for the google sheets spreadsheet that you should know such as vlookup, countif, sumif, join, index, ... in addition, you can refer to the functions. and other tips follow the link in the post. - How to fix Google Sheets not allowing scrolling
 google sheets is a free and easy to use spreadsheet application that works right out of the box. however, sometimes users face some glitches.
google sheets is a free and easy to use spreadsheet application that works right out of the box. however, sometimes users face some glitches. - How to count words on Google Sheets
 on google sheets, to count the number of words in each cell, users can use the formula with the counta function.
on google sheets, to count the number of words in each cell, users can use the formula with the counta function. - How to set up the right to edit spreadsheets on Google Sheets
 when working on google sheets online, if you want to restrict editing of certain column or row data areas, you can set editing rights on google sheets.
when working on google sheets online, if you want to restrict editing of certain column or row data areas, you can set editing rights on google sheets. - How to hide and show sheets on Google Sheets
 we can hide multiple sheets at once or hide sheets according to our needs. after completely hiding google sheets sheets, the sheet can be shown again with simple operations.
we can hide multiple sheets at once or hide sheets according to our needs. after completely hiding google sheets sheets, the sheet can be shown again with simple operations. - How to share Google Docs, Sheets or Slides files as web pages
 with google drive, you can share any google file (from docs, sheets or slides) online as a web page for others to see. you can even share simple html files to act as website landing pages. and here is how.
with google drive, you can share any google file (from docs, sheets or slides) online as a web page for others to see. you can even share simple html files to act as website landing pages. and here is how.










 Here is a quick and effective way to fix the error of Excel screen being split in half
Here is a quick and effective way to fix the error of Excel screen being split in half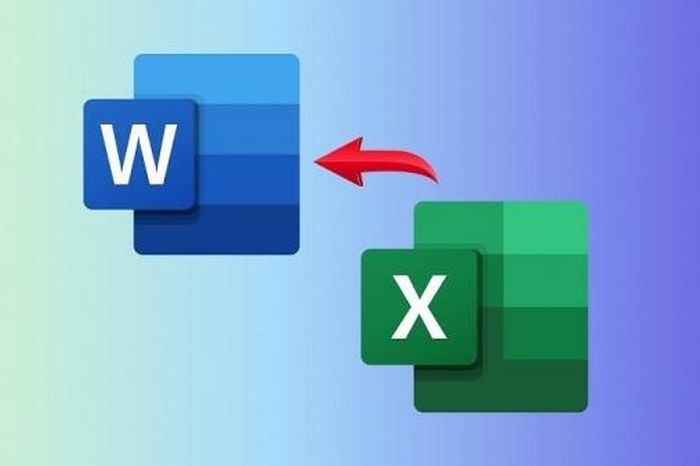 3 simple ways to convert Excel files to Word that you should know
3 simple ways to convert Excel files to Word that you should know How to convert handwriting to text in Excel
How to convert handwriting to text in Excel Excel doesn't have a Developer, don't worry because there is a way
Excel doesn't have a Developer, don't worry because there is a way Instructions on how to fix Excel error of not allowing oversave
Instructions on how to fix Excel error of not allowing oversave Google Sheets launches automatic table formatting feature
Google Sheets launches automatic table formatting feature