Useful tools to know in Google Docs
Google Docs is an online application for writing, editing, managing and sharing powerful Google documents. You can consult some of the tips below to use Google Docs more effectively.
Document modes
Users can edit or edit documents on Docs, Sheets, Slide tools at all times in the Microsoft Office format instead of using the Office Compatibility Mode application to convert the file format to Google's standard. With Chrome's open features, you can edit and share documents directly from Google Drive or Gmail.
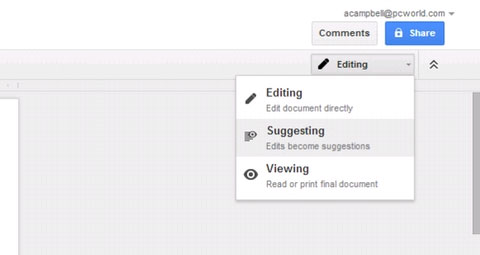
Google Docs allows users to edit documents in real time, instead of re-sending multiple versions of documents by email. But sometimes you want to control the changes / changes in that document, you can use the Suggest Edits function, accordingly, if you want to edit you can give suggestions, optimal options and people Receive only one click to accept or reject, similar to Track Changes in MS Word. Now Google has deployed this feature on the web, expected to be available soon on mobile.
Revised history
For many people who love tracking features on Word, the editing history on Google Docs is quite similar to that.
To use the revision history , click File > see revision history or use the shortcut Ctrl-Alt-Shift-G . The revision history bar will display large edits, from each time the document opens. To see changes from each auto-save, click Show more detailed revisions to see more details about the modifications.

The Google Docs review history allows users to return to a previous version of the document only in case you delete something and close the browser.
Modifications for each user will be indicated by different colors. You can also view previous versions of the document by clicking on that version in the sidebar. If you want to go back to the version you are viewing, click Restore this revision .
Replace the repeated words in the text

Just like in MS Word, you can manage frequently used words by replacing a complex phrase ( frequently used ) with a more abbreviated phrase. To activate this function. Open Google Docs > Tools > Preferences . In the new window that appears, type the abbreviation on the Replace box and the phrase needs replacing in the With box. If you no longer want to use this function, you can disable it by unchecking it in the Automatic substitution box.
Open the Google Docs document in the same window or the same Tab
With documents stored on Google Docs, when opening each document, Google Docs will by default open those documents on different windows or on different tabs . You can also change the default settings to work comfortably with more documents.
In Setting > Where items open , select In the current window ( open in the current window ) or In a new window ( open in a new window ) to facilitate the purpose of the user.
Tap the shortcut
Most websites do not support shortcuts to call features when in use. For example, while editing online documents, users press Ctrl + S , the command to save all HTML content of the website will be done, instead of saving the text as in Microsoft Word or Notepad. . Google Docs is different, it has independent shortcuts compared to the browser, helping users to manipulate quickly and easily with the editing work on it. Here are a few commonly used shortcuts you need to know:

- Ctrl + Alt + C: Copy selected text ( similar to Ctrl + C in Microsoft Word ).
- Ctrl + Alt + V: Paste the text you copied ( similar to Ctrl + V in Microsoft Word ).
- Ctrl +: Delete all formatting of the currently selected text ( remove bold, underline, italic, color . ).
- Tab and Shift + Tab: The Tab key helps push the selected text away from the margin by about 0.5 inches, while the Shift + Tab key combination is the opposite.
- Ctrl + Shift + C: Count the number of words of the text you are selecting.
Maximum drafting space
Leaving the toolbar you will have a maximum window for editing, to do this, select View then Hide Controls . To return to the previous normal state, just press ESC .
You can combine this setting with your browser's ' full-screen ' mode to use the entire screen for editing. To switch to full screen mode in most browsers, press F11 on the keyboard. Clicking the mouse pointer over the top of the screen will make the menu appear again, clicking the Restore button will return the normal window.
You should read it
- How many of the best features have you missed on Google Docs?
- How to stretch line spacing in Google Docs
- 10 tips to create beautiful Google Docs
- How to insert link links in Google Docs documents
- How to create an alternative phrase in Google Docs
- 40+ tips in Google Docs (P1)
- How to create a Google Docs icon on your computer
- Instructions for cutting and rotating photos on Google Docs
May be interested
- 10 tips to create beautiful Google Docs
 google continuously adds new features to the word processor, including docs, sheets, slides, forms, drawings and apps script. each added feature will increase the ability of google docs to be creative.
google continuously adds new features to the word processor, including docs, sheets, slides, forms, drawings and apps script. each added feature will increase the ability of google docs to be creative. - Surprise: Google Docs editing tool is the most popular messaging app for American teenagers
 young people said that whenever they didn't hold the phone, they used google docs to chat and knew that their friends were also online on their computers.
young people said that whenever they didn't hold the phone, they used google docs to chat and knew that their friends were also online on their computers. - How to start using Google Docs on mobile devices
 google docs has become a popular tool for anyone who needs to create documents. many people are familiar with the desktop version of this application. currently, google docs has become an indispensable tool.
google docs has become a popular tool for anyone who needs to create documents. many people are familiar with the desktop version of this application. currently, google docs has become an indispensable tool. - Instructions for cutting and rotating photos on Google Docs
 google integrates some basic image editing features into google docs. users can now use google docs to edit photos, crop photos, rotate images and add borders to images instead of using other photo editors.
google integrates some basic image editing features into google docs. users can now use google docs to edit photos, crop photos, rotate images and add borders to images instead of using other photo editors. - Instructions for creating caret in Google Docs
 the creation of a caret, the upper or lower index in the google docs text content will make it easier for users to present text, or to perform simple math formulas.
the creation of a caret, the upper or lower index in the google docs text content will make it easier for users to present text, or to perform simple math formulas. - Shortcut list for Google Docs on your computer (Part 1)
 google docs does not have as many functions as microsoft office but only provides some essential features to help you draft an effective document. using keyboard shortcuts makes it easy to understand how to use google docs.
google docs does not have as many functions as microsoft office but only provides some essential features to help you draft an effective document. using keyboard shortcuts makes it easy to understand how to use google docs. - 40+ tips in Google Docs (P1)
 google docs is a very effective application with most of the features you want from a word processor. in this article, there will be more than 40 tips and tricks, you will find it useful.
google docs is a very effective application with most of the features you want from a word processor. in this article, there will be more than 40 tips and tricks, you will find it useful. - Instructions for creating tables, deleting tables in Google Docs
 implementing google docs spreadsheets is similar on word, which helps you a lot in the process of word processing such as tabulation, data comparison tables.
implementing google docs spreadsheets is similar on word, which helps you a lot in the process of word processing such as tabulation, data comparison tables. - How to Add Frames Around Text on Google Docs
 have you ever opened up google docs (google docs) to create a textbook or homework, and then realized that you don't know how to create a text box? although google docs doesn't have its own button for creating text boxes, there are some creative solutions to this problem. today's tipsmake will show you how to add a frame (or border) around text in a google docs document.
have you ever opened up google docs (google docs) to create a textbook or homework, and then realized that you don't know how to create a text box? although google docs doesn't have its own button for creating text boxes, there are some creative solutions to this problem. today's tipsmake will show you how to add a frame (or border) around text in a google docs document. - Some tips when using Google Docs
 using shortcuts, drag-and-drop features, creating shortcuts for google docs, restoring old versions of documents and quick translation will help you work with google docs more effectively. you can consult some of the tips below to use google docs more effectively.
using shortcuts, drag-and-drop features, creating shortcuts for google docs, restoring old versions of documents and quick translation will help you work with google docs more effectively. you can consult some of the tips below to use google docs more effectively.










 9 tricks to use Evernote on iOS and Android mobile devices
9 tricks to use Evernote on iOS and Android mobile devices 10 features in Word 2013 make working faster and easier
10 features in Word 2013 make working faster and easier Please download and install the leaked Office 2016 Technical Preview suite
Please download and install the leaked Office 2016 Technical Preview suite What's new in LibreOffice version 4.4?
What's new in LibreOffice version 4.4? Microsoft updates Office Online application: better document management
Microsoft updates Office Online application: better document management Copy and move text in MS Word with F2 key
Copy and move text in MS Word with F2 key