How to use Presenter View in Google Slides
Whether you're just looking for slides, speaker notes, or the Q&A feature, let's explore Presenter View in this Google Slides tutorial!

Presentation Mode Types in Google Slides
There are three presentation modes in Google Slides.
If you click the 'Slideshow' button or press Ctrl/Cmd + F5, your presentation will start directly without any speaker notes. This is the most widely used and simplest option.
Next to the 'Slideshow' button, there is a drop-down arrow. Click it to see the available presentation modes:
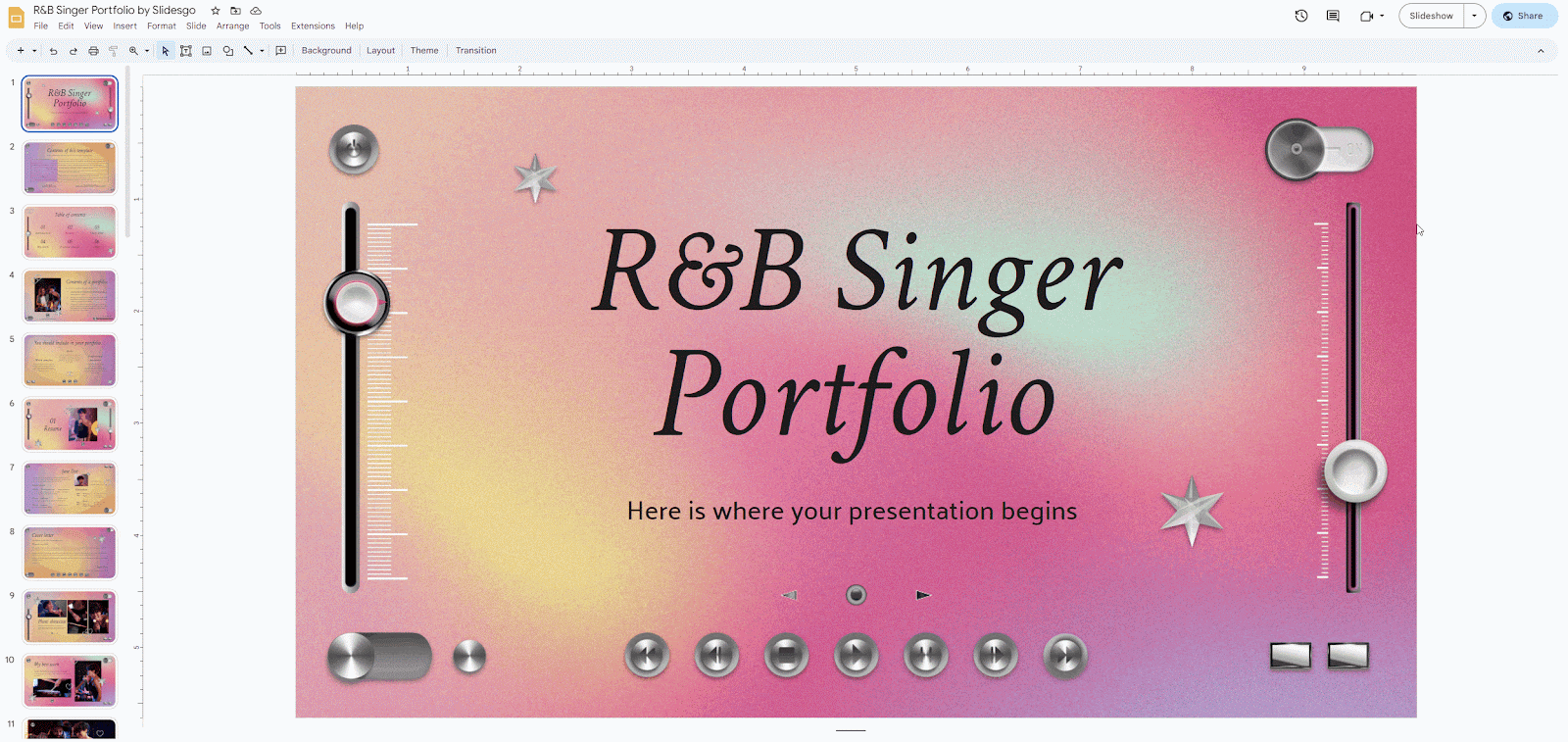
Presenter View
In this mode, you'll be able to view presenter notes, check the timer, and adjust other settings, such as audience questions.
To see the different tools, after clicking on "Presenter View", move your mouse to the lower left corner of the screen. You will see the slide number, previous & next slide arrows, and three dots. Click on the dots and here are your options:

Open speaker notes
This will enable the speaker notes and make them visible. If you click that button, you can exit full screen mode. To return to full screen mode, press Ctrl/Cmd + Shift + F or click the 'Full Screen' button.

Turn on laser pointer
A red dot will appear on the screen, which you can move to indicate any element in your presentation.
Full screen mode
Click this button (or press Ctrl+Shift+F) to enter or exit full screen mode.
Exit
Click this button to finish the presentation or press the Esc key.
Autoplay
Click "Auto-play", you will see more options: Click 'Play' and the slides will automatically advance (by default, every 2 seconds).
Annotation settings
If you have a microphone set up, you can turn on captions. Click the drop-down arrow to adjust the text size and position on the screen.
Q&A
If you click 'More', you can enable the Audience Q&A panel by clicking the first option that appears.

Start from scratch
Your presentation will start from the first slide (press Ctrl/Cmd + Shift + F5).
Here's what you need to know about Presenter View in Google Slides, and with a little practice, it will change your work. Not only will it help you look like a professional presenter, but it will also streamline the process of making important points.
You should read it
- Instructions to hide slides on Google Slides
- 10 Google Slides tips and tricks to save you time
- 5 best Google Slides templates for teachers
- How to download photos from Google Slides slides
- What is Google Sites, and when should you use it?
- How to convert Google Slides to PowerPoint
- How to Use Google Slides to Create a Diagram
- How to add comments to Google Slides
May be interested
- How to Use Google Slides to Create a Diagram
 when you think of google slides, you probably just imagine something you can use to design slides for your various presentations. what you might not realize is that google slides is also great for creating diagrams, whether it's a flow chart, venn diagram, or mind map.
when you think of google slides, you probably just imagine something you can use to design slides for your various presentations. what you might not realize is that google slides is also great for creating diagrams, whether it's a flow chart, venn diagram, or mind map. - How to add comments to Google Slides
 comments on google services make it easy for all of us to work together, keeping track of content.
comments on google services make it easy for all of us to work together, keeping track of content. - How to record and record PowerPoint slides
 on powerpoint 2019 there is the option to record, record presentation slides, record presenter voices.
on powerpoint 2019 there is the option to record, record presentation slides, record presenter voices. - How to embed Google Slide into Google Doc
 google sildes is often considered a 'poor cousin' of microsoft powerpoint, but google slides can be a collaborative tool on the cloud and a useful tool when used with google docs.
google sildes is often considered a 'poor cousin' of microsoft powerpoint, but google slides can be a collaborative tool on the cloud and a useful tool when used with google docs. - Microsoft officially launched PowerPoint Presenter Coach - tool to improve presentation skills with AI
 microsoft has just released the announcement that the powerpoint presenter coach feature is officially available on all platforms (web, windows, mac, ios and android).
microsoft has just released the announcement that the powerpoint presenter coach feature is officially available on all platforms (web, windows, mac, ios and android). - How to edit photos in Google Slides
 images inserted in google slides have tools for editing such as cropping, changing image colors, ... or adding effects to images.
images inserted in google slides have tools for editing such as cropping, changing image colors, ... or adding effects to images. - How to lock objects in Google Slides
 when importing content in google slides, there will be many objects in the slide, such as images inserted into slides in google slides, charts in google slides,.
when importing content in google slides, there will be many objects in the slide, such as images inserted into slides in google slides, charts in google slides,. - 4 Useful Ways to Use Gemini AI in Google Slides
 presentation slides are important, but wouldn't it be great if the process was a little easier? with gemini ai in google slides, that's possible!
presentation slides are important, but wouldn't it be great if the process was a little easier? with gemini ai in google slides, that's possible! - Free download of beautiful PowerPoint and Google Slides slides designed by Google
 the powerpoint and google slides sample slides on slides go cover many areas such as business, health, education, marketing ...
the powerpoint and google slides sample slides on slides go cover many areas such as business, health, education, marketing ... - How to Create a Jeopardy Game in Google Slides
 jeopardy games are pretty cool! they're great for having fun with friends or playing with students to review a lesson. now let's learn how to create a jeopardy game in google slides!
jeopardy games are pretty cool! they're great for having fun with friends or playing with students to review a lesson. now let's learn how to create a jeopardy game in google slides!










 The Best Festival Presentation Slide Templates for Google Slides and PowerPoint on Slidesgo
The Best Festival Presentation Slide Templates for Google Slides and PowerPoint on Slidesgo Fix word spacing errors in Word, fix split words and dropped lines
Fix word spacing errors in Word, fix split words and dropped lines How to create QR codes for PDF, Word, Excel documents for free, super fast
How to create QR codes for PDF, Word, Excel documents for free, super fast How to get data from web into Excel
How to get data from web into Excel How to remove underline in Word, remove red and green underline under words
How to remove underline in Word, remove red and green underline under words How to create Progress Bar in Excel, conditional progress bar
How to create Progress Bar in Excel, conditional progress bar