10 tips to create beautiful Google Docs
Do you remember when Google Docs was called Writely?
That was a long time ago, but since then, the Google Docs platform has become much more powerful. Google continuously adds new features to the word processor, including Docs, Sheets, Slides, Forms, Drawings and Apps Script. Each added feature will increase the ability of Google Docs to be creative.
- 10 useful tools of Google
So, you will make serious mistakes, if you think Google Docs is not for professionals. In fact, with the help of additional utilities, voice input and templates, you can turn the Google office into a real online word processing engine.
Here are some things that will help you take advantage of that power to make your document look stylish and beautiful.
10 tips to create beautiful Google Docs
- Paragraph Styles +
- Listify.okfnlabs.org
- Translate
- Mindmeister
- Change Case
- Remove Line Breaks
- Extensis Fonts
- Open Clipart
- Doc Tools
- Word Count
Paragraph Styles +

If you are writing a large document (such as a letter you send to Santa Claus), you will know the importance of having a prominent title. And Paragraph Styles + allows you to create your own titles flexibly, according to the styles you like. You no longer have Google Docs decided on the title size. You decide for yourself the size of the title in your text.

As you can see from the screenshot above, you can specify the font, font size, font and uppercase / lowercase letters you want. You can save multiple title types, so when you need to select a style, just highlight the text, open the sidebar and click on the title you want to select.
Listify.okfnlabs.org

Spreadsheets are a great invention for organizing a huge amount of information. Without a spreadsheet, it is difficult to get an overview of the data you have. But sometimes you just want a part of that power in your table, and Listify will make you happy.
Listify turns your spreadsheet into a "searchable list". Just go to the website, enter your spreadsheet link there and see how Listify 'does it' with it.

Translate

This feature is loved by many users. Today the need to translate into many different languages is huge. So it will be really handy if Google Translate is willing to wait to help you when you have language problems.
- 3 simple ways to download pronunciation files on Google Translate
Just highlight the text in the document, select the language of the highlighted text, then select the language you want to translate and click 'Translate'. As you can see, the number of languages provided is not so much at this time, but hopefully it will increase in the future.
Mindmeister

Mindmeister is a tool for anyone who loves mind mapping.
It is quite simple. Just highlight your to-do list, and click on add-on Mindmeister. It will then turn your task into a beautiful mind map. Mind maps can make a stupid list more interesting, and it is one of the best tools to help you deal with difficult documents.

Change Case

This is an add-on that is not too complicated, but quite useful in your word processing. How many times have you received a document from someone, and that text was written in all uppercase or lowercase letters, etc.? After that, you have to sit and carefully edit every word, while silently cursing at the person who made this stupid thing.
- How to convert lowercase letters to uppercase and vice versa on Word
Now, that will be no more. If this happens, mark the corrupted text and change them. With just a few clicks, everything will be fixed at the same time. That's great, isn't it?
Remove Line Breaks
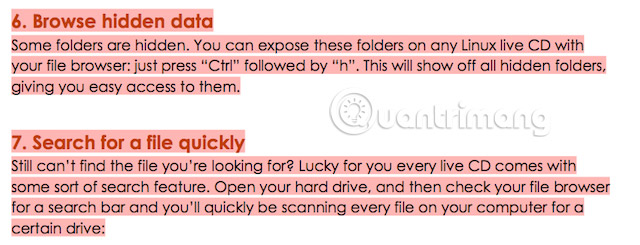
It is frustrating to copy / paste a document to another document, and creating paragraphs is not the same at all. PDF files often encounter this. Do you want a document in perfect format, when you move it to a Word file?

With Remove Line Breaks, it takes any text you highlight and makes them the same format.
Extensis Fonts

Google Fonts is a really memorable set of fonts. But it is set to embed in web pages, rather than to document format. Don't worry about having Extensis Fonts fill that gap. By installing the add-on for Google Docs, you can call the entire list of fonts, highlight the text in the document, and then scroll up and down in the font list to try different styles. .

This is also one of the favorite add-ons. Having such a large font store at your fingertips will be extremely convenient. Delete the ones you installed on your operating system and replace them with these new fonts. Surely your text will look much better.
Open Clipart
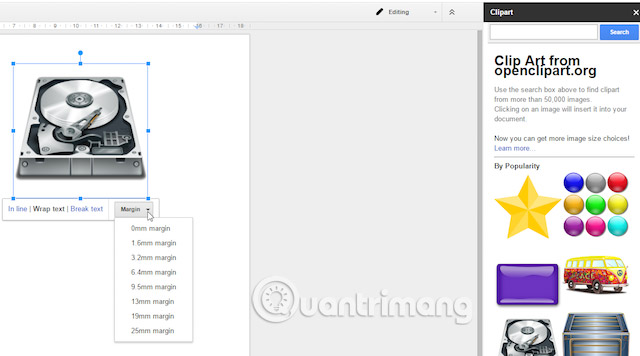
Just like fonts, you will also need images. Open Clipart provides images you can use. Although it is 'clipart', you won't get high definition images. These are just basic images, but still beautiful enough to make a boring document more interesting.
The sidebar for this gadget has an associated search box. Just enter your keywords, and if you see something you like, just click on it to add it to your document. You can decide its position in the text, as well as adjust its size.
Doc Tools

This repeat part of the add-on Change Case mentioned above, the add-on that you can change words to uppercase, lowercase, etc. However, it also adds many features. More useful to its toolbox. They are small things, but once you start using them, you will wonder how you will manage without them?
You can increase and decrease the text size, highlight the text (then remove the highlight if you want), sort the list from A to Z (or vice versa), and change the number to their equivalent.
Word Count

There is a Word count option in the Tools menu , but finding this option is quite complicated. A better way is to update the number of words continuously (and number of characters), which you can see right in the sidebar. No need to click anywhere. If you need to know how many words you have written, just look right.
Google Docs is constantly being developed and improved. Third-party developers are working with Google to come up with new and creative ideas. This gives users more options than Microsoft Office or any other word processor you can install.
Do you find these tips helpful in creating a beautiful Google Docs? Let us know your opinion in the comment section below!
See more:
- Add Google Docs to the New Menu of Windows
- Experience Google Docs on Android
- How to print documents on Google Docs
You should read it
- Instructions for dividing and merging columns on Google Docs
- How many of the best features have you missed on Google Docs?
- How to create a Google Docs icon on your computer
- How to create an alternative phrase in Google Docs
- 40+ tips in Google Docs (P1)
- Some tips when using Google Docs
- How to stretch line spacing in Google Docs
- How to insert link links in Google Docs documents
May be interested
- 21 tips for Google Docs product suite
 in this article, i want to introduce you to 21 little-known tips in presentation software, word processing, or spreadsheet, ... of google docs.
in this article, i want to introduce you to 21 little-known tips in presentation software, word processing, or spreadsheet, ... of google docs. - How to stretch line spacing in Google Docs
 google docs is an application that includes text-based data processing tools built on google's web 2.0 and cloud computing platform. we can use tools including document, spreadsheet, presentation and form to edit documents, spreadsheets, or presentations on google.
google docs is an application that includes text-based data processing tools built on google's web 2.0 and cloud computing platform. we can use tools including document, spreadsheet, presentation and form to edit documents, spreadsheets, or presentations on google. - How to insert link links in Google Docs documents
 inserting links in textual content google docs lets you access the web more quickly, easily or cite articles in google docs at any time.
inserting links in textual content google docs lets you access the web more quickly, easily or cite articles in google docs at any time. - How to start using Google Docs on mobile devices
 google docs has become a popular tool for anyone who needs to create documents. many people are familiar with the desktop version of this application. currently, google docs has become an indispensable tool.
google docs has become a popular tool for anyone who needs to create documents. many people are familiar with the desktop version of this application. currently, google docs has become an indispensable tool. - Instructions for creating caret in Google Docs
 the creation of a caret, the upper or lower index in the google docs text content will make it easier for users to present text, or to perform simple math formulas.
the creation of a caret, the upper or lower index in the google docs text content will make it easier for users to present text, or to perform simple math formulas. - How to turn on the outline of the outline on Google Docs
 google docs' outline documentation will help viewers to track the content of documents more objectively.
google docs' outline documentation will help viewers to track the content of documents more objectively. - Instructions for cutting and rotating photos on Google Docs
 google integrates some basic image editing features into google docs. users can now use google docs to edit photos, crop photos, rotate images and add borders to images instead of using other photo editors.
google integrates some basic image editing features into google docs. users can now use google docs to edit photos, crop photos, rotate images and add borders to images instead of using other photo editors. - Instructions for creating tables, deleting tables in Google Docs
 implementing google docs spreadsheets is similar on word, which helps you a lot in the process of word processing such as tabulation, data comparison tables.
implementing google docs spreadsheets is similar on word, which helps you a lot in the process of word processing such as tabulation, data comparison tables. - How to create folders for documents in Google Docs
 you don't have to open google drive to create a new folder containing your google docs documents. this is completely doable right in the google docs interface.
you don't have to open google drive to create a new folder containing your google docs documents. this is completely doable right in the google docs interface. - Align margins in Google Docs
 compared to aligning margins in microsoft word, when creating margins on google docs is much simpler and easier.
compared to aligning margins in microsoft word, when creating margins on google docs is much simpler and easier.










 How to find the Nth value in Excel
How to find the Nth value in Excel How to convert PDF to JPG, PNG images
How to convert PDF to JPG, PNG images Download now a beautiful, professional PowerPoint wallpaper set
Download now a beautiful, professional PowerPoint wallpaper set How to view editing history on Google Sheets
How to view editing history on Google Sheets How to quickly view numbers from Google Docs
How to quickly view numbers from Google Docs How to change the Google Sheets interface language
How to change the Google Sheets interface language