How to combine multiple cells into 1 in Excel does not lose data
How to include cells in Excel when not entering content when merging the cell with the content? For many new acquaintances with Excel, the merging of cells is one of the basic operations, but it is quite embarrassing between 2 types of cells. If you include the box on Excel and enter the content, it is quite simple. So if you include the content after entering the content, will the content disappear?
The following article will guide you how to combine multiple cells on Excel without losing data.
- How to combine 2 columns Full name in Excel does not lose content
- MS Excel - Lesson 4: Working with lines, columns, sheets
- Instructions on how to create diagonal lines in Excel box
1. How to merge multiple cells in Excel has not entered data
Step 1:
In the fields that the user wants to merge into 1, highlight and right-click and choose Format Cells .

Step 2:
A new dialog box appears, click on the Alignment group and proceed with the customization as shown below.
Text alignment section:
- Horizontal: If Center is selected, the text is displayed in the middle horizontally.
- Vertical (vertical): Select Center to display text in the middle vertically.
Text control section:
- Select Wrap text to align content later in the middle.
- Select the Merge cells to perform cell pooling in Excel.
Finally, click the OK button below to proceed.

The end result will be interface as shown below. The cells have been combined into 1 together. Next, you just need to enter the content and the text will be in the middle of the box because it was set up in advance.

With Excel 2007 and above, users can immediately click on Merge & Center with a variety of options.
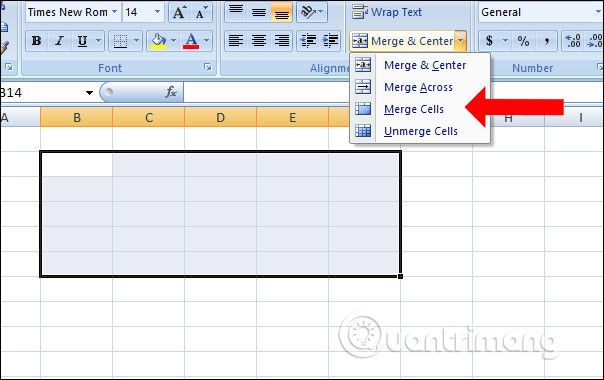
2. Multi-cell Excel method does not lose data
We will take the example with the text below. Each letter is in a different cell and you need to merge them in one cell without losing data.

Step 1:
Black out the entire number of cells to merge into 1 and then press Alt + F8, or Alt + Fn + F8 depending on the computer.
With Excel 2007 and above, you can highlight all the cells you want to merge and then click the View tab above the interface, select Macros on the Ribbon.

With Excel 2003 , also black out the entire box and click on the Tools tab on the toolbar, select Macro to choose Macros .

Step 2:
Appears the Macro dialog interface. In the Macro name bar, enter any name then press the Create button to create.

Step 3:
The Microsoft Visual Basic window appears. Enter the code below into the middle of Sub QTM () . End Sub.
Dim Cll As Range, Temp As String
On Error Resume Next
If Selection.MergeCells = Then False
For Each Cll In Selection
If Cll <> "" Then Temp = Temp + Cll.Text + ""
Next Cll
Selection.Merge
Selection.Value = Left (Temp, Len (Temp) - 1)
Else
Selection.UnMerge
End If
Selection.HorizontalAlignment = xlCenter
Selection.VerticalAlignment = xlCenter

Step 4:
When you have entered the above code, click on the File button and select Close and Return to Microsoft Exce l to close this interface and return to Excel.
This code will automatically be saved to the computer, unless the user reinstalls Win. The next use just press Alt + F8 and press Run to run the command.

The results in the cells were combined into one box and no loss of data was shown.

So we already know how to include multiple cells in Excel, in case the content or contents in different cells are not entered. The content after merging cells will not disappear but will remain the same as before.
See more:
- Use VLOOKUP to join two Excel tables together
- Instructions for dividing and merging columns on Google Docs
- Complete tutorial of Excel 2016 (Part 6): Change the size of columns, rows and cells
I wish you all success!
You should read it
- How to combine 2 columns Full name in Excel does not lose content
- How to combine multiple data sets in Microsoft Excel with Power Query
- Merge cells in Excel
- How to split cells, combine cells in Excel
- Complete tutorial of Excel 2016 (Part 5): Basics of cells and ranges
- 5 nightmares for Excel and how to fix it
- Add captions to spreadsheets in Excel 2013
- Tips for adding in Excel you need to know
May be interested
- Complete tutorial of Excel 2016 (Part 5): Basics of cells and ranges
 whenever you work with excel, you will need to enter information - or content - into the cells . cells are the basic building blocks of a spreadsheet. you will need to learn the basics of cells and cell contents to calculate, analyze, and organize data in excel.
whenever you work with excel, you will need to enter information - or content - into the cells . cells are the basic building blocks of a spreadsheet. you will need to learn the basics of cells and cell contents to calculate, analyze, and organize data in excel. - Instructions for dividing 1 cell into multiple cells in Excel
 in this article, you will learn more about how to divide 1 cell into multiple cells in excel, with a very simple implementation.
in this article, you will learn more about how to divide 1 cell into multiple cells in excel, with a very simple implementation. - How to Lock Cells in Excel
 locking cells in an excel spreadsheet can prevent any changes from being made to the data or formulas that reside in those particular cells. cells that are locked and protected can be unlocked at any time by the user who initially locked...
locking cells in an excel spreadsheet can prevent any changes from being made to the data or formulas that reside in those particular cells. cells that are locked and protected can be unlocked at any time by the user who initially locked... - How to Sort Cells Alphabetically in Excel
 excel is a powerful spreadsheet tool used to store and manage text or figures. alphabetical sorting is one of excel's useful features with the ability to help you sort, access and reference data quickly. to sort cells in excel alphabetically, simply double-click by highlighting the range of cells to sort, then click the 'az sort' or 'za sort' icon in the bar. standard tool. to sort cells alphabetically in excel using the advanced sort option, highlight the entire worksheet, click the 'sort' option from the 'data' menu. , then select the column and order you want to sort in the dialog box that appears.
excel is a powerful spreadsheet tool used to store and manage text or figures. alphabetical sorting is one of excel's useful features with the ability to help you sort, access and reference data quickly. to sort cells in excel alphabetically, simply double-click by highlighting the range of cells to sort, then click the 'az sort' or 'za sort' icon in the bar. standard tool. to sort cells alphabetically in excel using the advanced sort option, highlight the entire worksheet, click the 'sort' option from the 'data' menu. , then select the column and order you want to sort in the dialog box that appears. - How to split cells, combine cells (cells) in Word table
 the following article shows you how to split cells, to merge cells in tables in word 2013.
the following article shows you how to split cells, to merge cells in tables in word 2013. - How to cross cells in Excel
 you're making a table in excel and have a blank data cell and you want to cross that box but don't know how to do it. let tipsmake.com help you through the article how to cross cells in excel offline!
you're making a table in excel and have a blank data cell and you want to cross that box but don't know how to do it. let tipsmake.com help you through the article how to cross cells in excel offline! - How to merge and split cells in Word
 how to merge and split cells in word. working with tables in word, sometimes you need to split a cell into multiple cells, or merge multiple cells into one cell to fit the requirements. if you do not know how to combine and split cells in word, then please refer to the article d
how to merge and split cells in word. working with tables in word, sometimes you need to split a cell into multiple cells, or merge multiple cells into one cell to fit the requirements. if you do not know how to combine and split cells in word, then please refer to the article d - How to calculate and color blank cells in Excel
 counting and coloring blank cells in excel will rely on excel functions and conditions to perform.
counting and coloring blank cells in excel will rely on excel functions and conditions to perform. - How to split 1 cell into 2 cells in Excel - Split cells in Excel
 how to split 1 cell into 2 cells in excel - split cells in excel. depending on different purposes, you want to split a cell into two cells to enter two different data in one cell and still be able to calculate normally as other cells.
how to split 1 cell into 2 cells in excel - split cells in excel. depending on different purposes, you want to split a cell into two cells to enter two different data in one cell and still be able to calculate normally as other cells. - How to Alphabetize Cells in Excel
 excel is a powerful spreadsheet tool used to store and manage text and numbers, and alphabetizing is one of the many benefits of using excel since it allows you to quickly organize, access, and reference data. to alphabetize cells in excel...
excel is a powerful spreadsheet tool used to store and manage text and numbers, and alphabetizing is one of the many benefits of using excel since it allows you to quickly organize, access, and reference data. to alphabetize cells in excel...










 How to repair or restore corrupted PDF files
How to repair or restore corrupted PDF files How to use ConcateNate function on Excel
How to use ConcateNate function on Excel How to open links in Word, Outlook does not need the Ctrl key
How to open links in Word, Outlook does not need the Ctrl key How to turn off content suggestions on Excel
How to turn off content suggestions on Excel How to use the SWITCH function in Excel 2016
How to use the SWITCH function in Excel 2016 How to fix the error is not down the line in Excel
How to fix the error is not down the line in Excel