How to merge cells in Excel 2003 2007
Normally, you often use Merge & Center directly to merge cells in Excel, but cells with data, you will lose data in the back cells because Merge Cell only retains data in the first cell.
Suppose, before aggregating cells, your form would look like this:
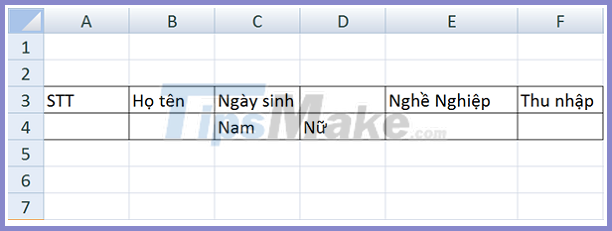
And here is the form after aggregating cells:

1. How to merge cells in Excel 2003
a.Method 1: Check box using Format Cells feature in Excel 2003
Step 1: Click and hold the Shift key, then left-click on the cells to merge:

Step 2: Right-click the selected area and then select Format Cells

Step 3: In the Format Cells window, select Alignment (item 1).In the Horizontal and Vertical sections, select Center (item 2 and item 3) to display the content in the middle of the cell.Then select the Merge cells (item 4) check box, Click OK (item 5) to complete the cell merging process in Excel 2003.

Step 4: And here is the box after merging:
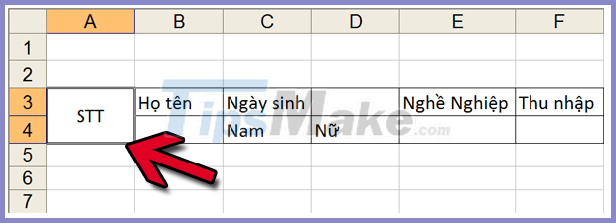
Do the same operations on columns: Name, Date of Birth, Occupation, Income, you will get the results as shown in the following picture!
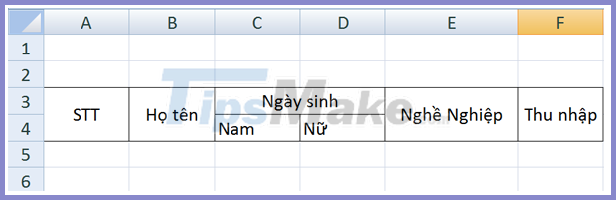
b.Method 2: Quickly merge cells in Excel 2003 by displaying Merge Cells feature on Menu
Step 1: If you have not dragged the Merge Cells feature to the Menu bar, you need to right-click on any empty spot on the Menu bar (item 1) and then select Customize (item 2):

Step 2: Select the Commands tab (item 1), Select Format (item 2).Navigate to Merge Cells (item 3), then left-click Merge Cells:

Step 3: Move the mouse to the Menu bar, then select the location to set the Merge Cells feature.When you select a position in the Menu bar, release the left mouse button.

Step 4: After you have finished dragging the Merge Cells feature to the Menu bar, hold down the Shift key, then left-click the cells you need to merge:
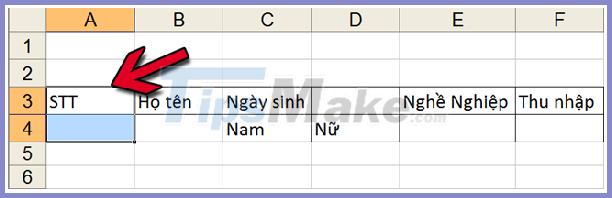
Step 5: Click on the Merge Cells icon above the Menu bar (item 1), where you have just selected the Merge Cells feature in Step 3. As a result, the cells you selected in Step 4 will merge into 1 cell as Section 2:
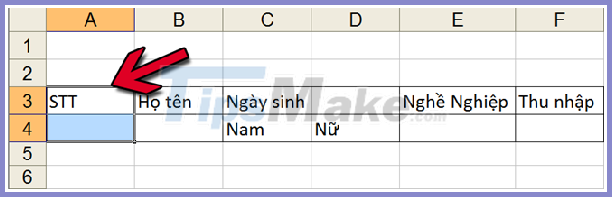
Note:
The next time, you only need to select the cells to merge, then left-click on the Merge Cells feature icon in the Menu bar without having to drag the Merge Cells feature onto the Menu bar anymore.
2. How to merge cells in Excel 2007
Step 1: Click and hold the Shift key, then left-click on the cells to merge:
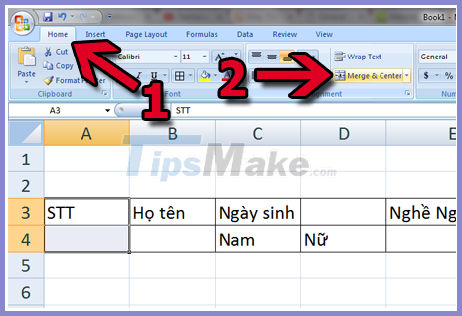
You perform a cell merger in Excel 2007 similarly to a cell merger in Excel 2003.
Step 2: Next, click the Home tab (item 1), Select Merge & Center (item 2):

Step 3: After doing Step 2, the 2 cells selected in Step 1 will be combined into 1 cell as shown below:

Step 4: Do the same with the Name, Date of Birth, Occupation, and Income fields, you will also get the following result:
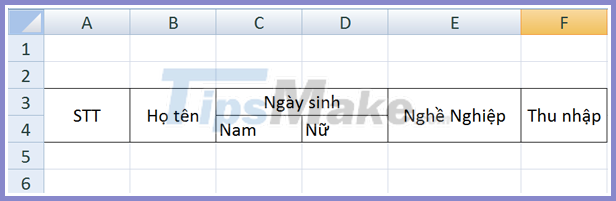
So you have successfully merged multiple cells into one cell in Excel, which is extremely simple and fast.
You should read it
- How to split cells, combine cells in Excel
- How to merge cells in Excel with no data loss
- How to merge and split cells in Word
- How to merge cells in Google Sheets
- Instructions on how to split and merge cells in Word
- How to combine 2 or more cells in Excel without losing data
- Merge keyboard shortcuts in Excel
- How to split cells, combine cells (cells) in Word table
May be interested
- Extremely simple instructions on how to fill in blank cells with 0 in Excel
 when working in excel, you may encounter a situation where your spreadsheet has many blank cells and need to fill in values in those cells. don't worry, read the article below to learn how to fill in blank cells with 0 in excel.
when working in excel, you may encounter a situation where your spreadsheet has many blank cells and need to fill in values in those cells. don't worry, read the article below to learn how to fill in blank cells with 0 in excel. - How to color formula cells in Excel automatically
 coloring formula cells in excel helps us quickly identify cells that use formulas in long data tables.
coloring formula cells in excel helps us quickly identify cells that use formulas in long data tables. - Complete tutorial of Excel 2016 (Part 5): Basics of cells and ranges
 whenever you work with excel, you will need to enter information - or content - into the cells . cells are the basic building blocks of a spreadsheet. you will need to learn the basics of cells and cell contents to calculate, analyze, and organize data in excel.
whenever you work with excel, you will need to enter information - or content - into the cells . cells are the basic building blocks of a spreadsheet. you will need to learn the basics of cells and cell contents to calculate, analyze, and organize data in excel. - Instructions to merge multiple Excel files into 1 File
 detailed instructions on how to combine multiple excel files into a single file with macro.
detailed instructions on how to combine multiple excel files into a single file with macro. - Instructions on how to create diagonal lines in Excel box
 manipulating 1 cell into 2 diagonal triangles with a line on excel is a very basic operation and is often performed during the process of creating tables on excel.
manipulating 1 cell into 2 diagonal triangles with a line on excel is a very basic operation and is often performed during the process of creating tables on excel. - How to calculate and color blank cells in Excel
 counting and coloring blank cells in excel will rely on excel functions and conditions to perform.
counting and coloring blank cells in excel will rely on excel functions and conditions to perform. - Instructions on how to split cells in Excel 2003 and 2007
 instructions on how to split cells in excel 2003 and 2007 are extremely simple and detailed that not everyone knows
instructions on how to split cells in excel 2003 and 2007 are extremely simple and detailed that not everyone knows - How to split, merge first name in Excel
 how to split, merge first name in excel. normally you enter the list of staff, students, students .... the first name and last name fields are on the same column. however, in the process of working with some software, it is necessary to get the first and last name of the field ..
how to split, merge first name in excel. normally you enter the list of staff, students, students .... the first name and last name fields are on the same column. however, in the process of working with some software, it is necessary to get the first and last name of the field .. - How to Lock Cells in Excel
 locking cells in an excel spreadsheet can prevent any changes from being made to the data or formulas that reside in those particular cells. cells that are locked and protected can be unlocked at any time by the user who initially locked...
locking cells in an excel spreadsheet can prevent any changes from being made to the data or formulas that reside in those particular cells. cells that are locked and protected can be unlocked at any time by the user who initially locked... - Excel 2016 - Lesson 5: Basic concepts of cells and ranges
 whenever you work with excel, you will need to enter information - or content - into cells. let's learn the basics of cells and ranges in excel 2016 with tipsmake.com!
whenever you work with excel, you will need to enter information - or content - into cells. let's learn the basics of cells and ranges in excel 2016 with tipsmake.com!










 Common keyboard shortcuts in WORD you need to know.
Common keyboard shortcuts in WORD you need to know. Useful keyboard shortcuts in PowerPoint
Useful keyboard shortcuts in PowerPoint Shortcuts when using a web browser
Shortcuts when using a web browser How to fix computer error lost Thumbnail image mode
How to fix computer error lost Thumbnail image mode 5 ways to handle Not responding errors on excel
5 ways to handle Not responding errors on excel Reveal the secret for importing and converting date formats in Excel
Reveal the secret for importing and converting date formats in Excel