How to edit PDF files with Word 2016
Previously, in order to edit PDF files, we need specialized PDF processing software, but Word 2016 and onwards has built-in PDF editing function is very powerful, if you do not know this feature then follow up. the article below

Here's how to edit PDF files with Word 2016, with Word lower versions you can do the same.
Step 1: Open the PDF file with Word 2016
Method 1 : Open Microsoft Word 2016, on the interface, select File .
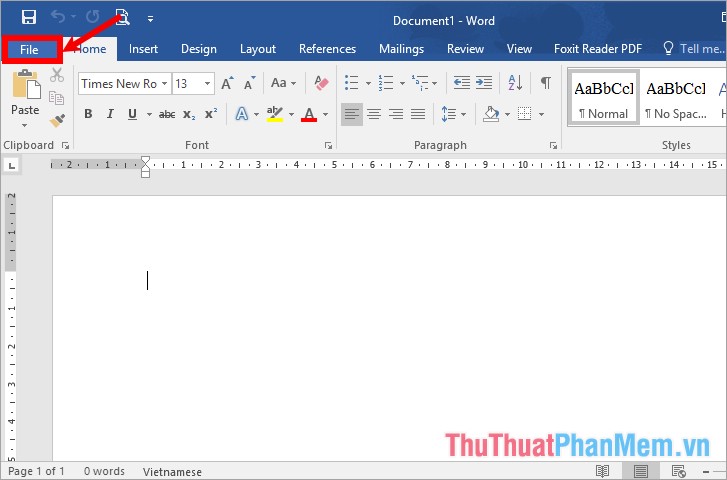
Next you choose Open -> Browse.

Open Open dialog box, navigate to the folder containing the PDF file to edit and click Open to open the file.

Method 2 : Open the folder containing the PDF file to edit, then right-click the PDF file and select Open With -> Word 2016.

Then choose Word 2016 and click OK .

Notice will appear Word will now convert your PDF to an editable Word document . you select OK to agree to convert from PDF to Word.

If other messages appear, click OK because sometimes your PDF file has content that Word cannot convert, so it will give a notice.
Note: Maybe when converting to Word, the document may not display the right number of pages such as PDF, or some graphics and content will be changed or disappear completely.
Step 2: Edit the PDF file with Word 2016
After opening the PDF file in Word 2016, you will be able to edit the PDF file as a regular Word document with many tools on the toolbar of Word 2016, you can easily edit the content of the document. be suitable.

Step 3: Save the edited file
After editing the document, you need to save the file by pressing Ctrl + S, or select File .
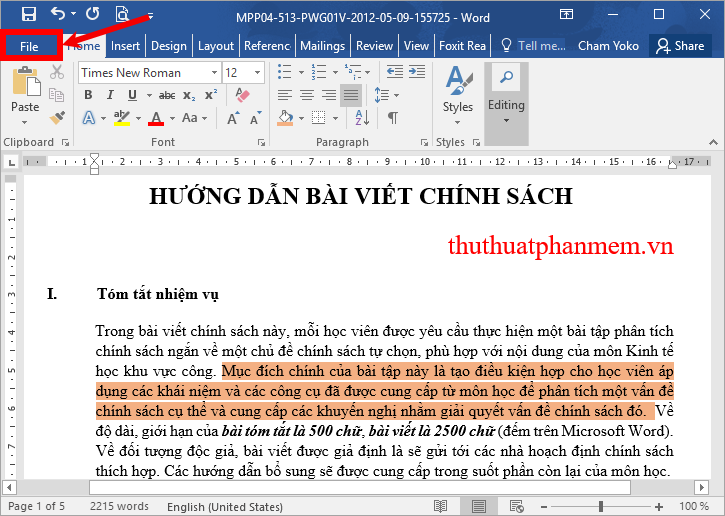
Next select Save or Save As -> Browse.

The Save As window appears, navigate to the location where the file is saved, then select the file format in the Save as type section:
- If you want to save the PDF format, then select Save as type as PDF .
- If you want to save the Word format for easy editing, then you should save the default as Word Document type.
Finally click Save to save.

Above is how to edit PDF files with Word 2016, if you do not have Word 2016 installed on your computer, you can refer to how to edit PDF files with the Foxit PhantomPDF PDF reader software here http://TipsMake.vn / how-to-edit-files-pdf-bang-foxit-phantompdf /
Good luck!
You should read it
- Word 2016 Complete Guide (Part 3): Get familiar with basic text manipulation
- How to edit images in Word 2016
- Useful tips on Microsoft Word 2016
- Word 2016 Complete Guide (Part 25): How to check and protect Word documents
- Create and insert Word 2016 charts
- Insert images into Word 2016 and align images in Word 2016
- How to set up shortcuts on Microsoft Word 2016 yourself
- Complete guide Word 2016 (Part 1): Familiarize yourself with the Ribbon interface
May be interested
- How to edit photos in Word is extremely useful that you should know
 there are many ways to edit photos on word for laptop as well as pc, you can crop, add borders, change image color,... here's how to edit pictures in word...
there are many ways to edit photos on word for laptop as well as pc, you can crop, add borders, change image color,... here's how to edit pictures in word... - Instructions for editing PDF documents online for free
 to edit pdf files, we can use the pdfescape tool online completely free as in the article that network administrator instructs below.
to edit pdf files, we can use the pdfescape tool online completely free as in the article that network administrator instructs below. - How to use Word Online to edit text online
 word online is located in microsoft's online office editor. users will not need to install the software, but can still edit content with all the same features as office word.
word online is located in microsoft's online office editor. users will not need to install the software, but can still edit content with all the same features as office word. - How to Convert Word Files to PDF Format
 this article shows you how to convert microsoft word documents to pdf format. pdf files are compatible with almost any interface and are difficult to edit, suitable for storing and sending important documents. you can use smallpdf or google drive to convert word documents to pdf format online, or use microsoft word on a windows or mac computer.
this article shows you how to convert microsoft word documents to pdf format. pdf files are compatible with almost any interface and are difficult to edit, suitable for storing and sending important documents. you can use smallpdf or google drive to convert word documents to pdf format online, or use microsoft word on a windows or mac computer. - Users are about to be allowed to edit Microsoft Word, Excel and PowerPoint files in Google Docs
 google has decided to add native support for word, excel and powerpoint formats like .docx, .xls and .ppt.
google has decided to add native support for word, excel and powerpoint formats like .docx, .xls and .ppt. - How to add and edit shortcuts in Word 2013
 many commands in microsoft word include a shortcut (keyboard shortcut), which helps users quickly format text, save files and perform other operations on documents. these keyboard shortcuts can be customized or you can attach shortcuts to commands without shortcuts.
many commands in microsoft word include a shortcut (keyboard shortcut), which helps users quickly format text, save files and perform other operations on documents. these keyboard shortcuts can be customized or you can attach shortcuts to commands without shortcuts. - How to merge multiple Word files into a single file
 to merge multiple word files into a single file, we can immediately use the features available on this office tool.
to merge multiple word files into a single file, we can immediately use the features available on this office tool. - Complete guide Word 2016 (Part 2): Get familiar with OneDrive, create, save and share documents
 many new features on office are aiming to save and share files online. onedrive is microsoft's online storage space that you can use to save, edit and share your documents and other files.
many new features on office are aiming to save and share files online. onedrive is microsoft's online storage space that you can use to save, edit and share your documents and other files. - Recovering unsaved Word files, retrieving Word, Excel and PowerPoint files before saving
 this can be said to be a problem that many users encounter, that is to close the text file, office has just worked but forgot to save - save again. or in case of a sudden power outage, the computer has a blue screen error, hangs up ... all can happen at any time. so, if you want to find out what excel, word or powerpoint files have not saved, what should you do?
this can be said to be a problem that many users encounter, that is to close the text file, office has just worked but forgot to save - save again. or in case of a sudden power outage, the computer has a blue screen error, hangs up ... all can happen at any time. so, if you want to find out what excel, word or powerpoint files have not saved, what should you do? - How to Edit a DVD
 there are many programs that you can use to edit a dvd (digital versatile disc). each dvd editing software can edit content by either importing the vob (dvd video object) files directly or converting dvd files into files that the software...
there are many programs that you can use to edit a dvd (digital versatile disc). each dvd editing software can edit content by either importing the vob (dvd video object) files directly or converting dvd files into files that the software...










 How to draw mind maps using PowerPoint
How to draw mind maps using PowerPoint How to draw mind maps with Word
How to draw mind maps with Word Summary of Excel exercises from basic to advanced
Summary of Excel exercises from basic to advanced How to delete blank lines (blank lines) in Word
How to delete blank lines (blank lines) in Word How to turn Ruler on and off, ruler bar aligning margins in Word
How to turn Ruler on and off, ruler bar aligning margins in Word How to copy from Word to Excel, Powerpoint stays the same format
How to copy from Word to Excel, Powerpoint stays the same format