How to Set Up a Mic in Windows 8
Part 1 of 3:
Plugging In Your Microphone Correctly
If you already know what kind of microphone you have and you've plugged it in correctly, click here to jump straight to the setup phase.
-
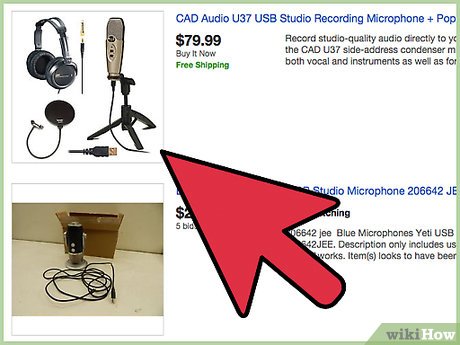 Plug in a USB microphone or headset into one of your computer's USB ports. A USB port can usually be identified by its icon, which looks like a trident with an arrow, a circle, and a square.
Plug in a USB microphone or headset into one of your computer's USB ports. A USB port can usually be identified by its icon, which looks like a trident with an arrow, a circle, and a square. -
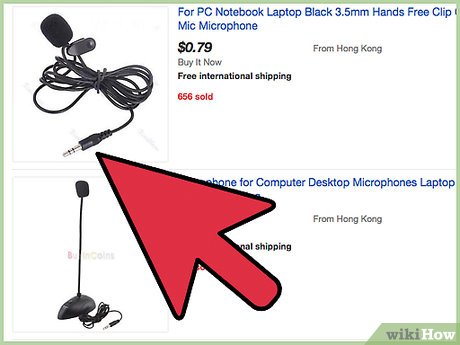 Plug in a microphone with a single audio connector straight into your computer's microphone jack. A microphone input will likely have a tiny microphone etched icon next to it and/or have a light red ring around it.
Plug in a microphone with a single audio connector straight into your computer's microphone jack. A microphone input will likely have a tiny microphone etched icon next to it and/or have a light red ring around it. -
 Pay special attention to a headset with two audio connectors. Usually, you'll plug either the light red connector or the one labeled as the microphone into your computer's microphone jack.
Pay special attention to a headset with two audio connectors. Usually, you'll plug either the light red connector or the one labeled as the microphone into your computer's microphone jack.- The other connector may be plugged in to your computer's speaker output if you wish, but you may not want to if you already have speakers connected to your computer and do not wish for all your audio to come out of your headset.
-
 Look for a special input if you are using a headset that has a single audio connector and three black stripes on the plug. Your computer must have a special input that is labeled with either a headset or both a microphone and headphones in order to receive this connector. Adapters that convert these plugs to USB or two separate jacks do exist, but are usually purchased separately.
Look for a special input if you are using a headset that has a single audio connector and three black stripes on the plug. Your computer must have a special input that is labeled with either a headset or both a microphone and headphones in order to receive this connector. Adapters that convert these plugs to USB or two separate jacks do exist, but are usually purchased separately. -
 Learn how to plug in a Bluetooth microphone or headset. If you are using a Bluetooth microphone, make sure that your computer has a working Bluetooth receiver, then follow the directions that came with your microphone or headset to connect it to your computer's Bluetooth receiver.
Learn how to plug in a Bluetooth microphone or headset. If you are using a Bluetooth microphone, make sure that your computer has a working Bluetooth receiver, then follow the directions that came with your microphone or headset to connect it to your computer's Bluetooth receiver.
Part 2 of 3:
Setting Up Your Microphone
-
 Open the Start screen.
Open the Start screen. -
 Click the Search button and enter manage audio devices. Click on 'Manage audio devices' in the results to open the Sound control panel.[1]
Click the Search button and enter manage audio devices. Click on 'Manage audio devices' in the results to open the Sound control panel.[1] -
 Find your microphone. On the Sound control panel, click on the Recording tab. If you have correctly connected your microphone to your computer, your microphone will be listed here with a green check mark on the bottom right of its icon. If you see multiple connected devices, blow into the microphone you want to use and watch for green bars to react, indicating that mic is picking up the noise. Once you can confirm your microphone is listed here and picking up sound, you are ready to use your microphone.
Find your microphone. On the Sound control panel, click on the Recording tab. If you have correctly connected your microphone to your computer, your microphone will be listed here with a green check mark on the bottom right of its icon. If you see multiple connected devices, blow into the microphone you want to use and watch for green bars to react, indicating that mic is picking up the noise. Once you can confirm your microphone is listed here and picking up sound, you are ready to use your microphone. -
 Troubleshoot a missing microphone. If you are sure that you have your microphone correctly connected to your computer, but you do not see it listed, right click anywhere on the list and select Show Disabled Devices. Right click and Enable any disabled Microphone or Line In, and test your mic again by blowing into it.[2]
Troubleshoot a missing microphone. If you are sure that you have your microphone correctly connected to your computer, but you do not see it listed, right click anywhere on the list and select Show Disabled Devices. Right click and Enable any disabled Microphone or Line In, and test your mic again by blowing into it.[2]
Part 3 of 3:
Adjusting Your Microphone Levels
-
 Open the Sound control panel. After using your microphone for a while, you may want to increase or decrease the volume it picks up your voice with. This can be done within individual programs that use your mic, but if you find yourself consistently loud or quiet, you can adjust your microphone levels from the Sound control panel. On the Start screen, click the Search button and enter manage audio devices. Click on 'Manage audio devices' in the results to open the Sound control panel.
Open the Sound control panel. After using your microphone for a while, you may want to increase or decrease the volume it picks up your voice with. This can be done within individual programs that use your mic, but if you find yourself consistently loud or quiet, you can adjust your microphone levels from the Sound control panel. On the Start screen, click the Search button and enter manage audio devices. Click on 'Manage audio devices' in the results to open the Sound control panel. -
 Go to your microphone properties. On the Sound control panel, click on the Recording tab, select your microphone and click Properties.
Go to your microphone properties. On the Sound control panel, click on the Recording tab, select your microphone and click Properties. -
 Adjust your levels. In Microphone Properties, click on the Levels tab and move the slider to adjust your levels. Move it to the right to make your mic louder and move it to the left to make your mic quieter.
Adjust your levels. In Microphone Properties, click on the Levels tab and move the slider to adjust your levels. Move it to the right to make your mic louder and move it to the left to make your mic quieter.
4 ★ | 1 Vote
You should read it
- Instructions for setting up and installing Microphone on computer
- Steps to install and update microphone driver Windows 10
- Instructions for installing and setting up the microphone on the computer
- Steps to install microphone on Windows 10
- Tips for using Android phones to replace Microphones for computers
- Improve the sound quality of the microphone on the computer
- How to fix microphone on laptop
- How to test the microphone on Windows 11
May be interested
- How to download Windows 10 Theme for Windows 7
 since the release of windows 10, many windows 7 and windows 8 users want to get the windows 10 interface in windows 7/8 by installing a visual style (theme). those looking for a good windows 10 theme for windows 7 will be happy to know that the windows 10 theme is available for windows 7.
since the release of windows 10, many windows 7 and windows 8 users want to get the windows 10 interface in windows 7/8 by installing a visual style (theme). those looking for a good windows 10 theme for windows 7 will be happy to know that the windows 10 theme is available for windows 7. - Compare Windows 10 and Windows 11
 windows 11 has officially launched. with it come some pretty big changes to the windows experience. whether it's brand new features or old functionality with a new look, windows 11 seems to have breathed new life into most people.
windows 11 has officially launched. with it come some pretty big changes to the windows experience. whether it's brand new features or old functionality with a new look, windows 11 seems to have breathed new life into most people. - Windows operating system is 35 years old, everything you need to know about Windows
 35 years ago on 11/20/2085, the first version of windows operating system appeared to replace ms-dos, which completely changed the history of computer technology. it is an important pillar paving the way for the modern versions of windows that we are using today.
35 years ago on 11/20/2085, the first version of windows operating system appeared to replace ms-dos, which completely changed the history of computer technology. it is an important pillar paving the way for the modern versions of windows that we are using today. - Instructions for upgrading Windows 7 to Windows 8 and Windows 8.1
 microsoft allows users running windows 7 and windows xp to upgrade directly to windows 8 or windows 8.1 without having to reinstall windows. in the article below, network administrator will guide you through the steps to upgrade from windows 7 to windows 8 and windows 8.1.
microsoft allows users running windows 7 and windows xp to upgrade directly to windows 8 or windows 8.1 without having to reinstall windows. in the article below, network administrator will guide you through the steps to upgrade from windows 7 to windows 8 and windows 8.1. - Use Windows XP Mode on Windows 8
 windows xp mode is no longer active in windows 8. and so is the future. explaining this, microsoft simply stated that it will no longer support windows xp and does not want users to continue using it, even in a virtual machine. however, you can easily set up windows xp mode in windows 8.
windows xp mode is no longer active in windows 8. and so is the future. explaining this, microsoft simply stated that it will no longer support windows xp and does not want users to continue using it, even in a virtual machine. however, you can easily set up windows xp mode in windows 8. - Instructions for using Snap feature on Windows 10 with shortcut
 snap on windows 10 is completely different than on windows 7 and 8. with windows 10, you can flexibly move or resize open application windows throughout the screen position easily. based on new shortcut keys.
snap on windows 10 is completely different than on windows 7 and 8. with windows 10, you can flexibly move or resize open application windows throughout the screen position easily. based on new shortcut keys. - How does Windows 7, 8 not automatically upgrade to Windows 10?
 for windows 7 and windows 8 users, if windows 10 is eligible to upgrade windows 10 will receive a notification to upgrade windows 10 in the system tray. however, if you don't want to use windows 10, you can still block windows 7 and 8 upgrades to windows 10.
for windows 7 and windows 8 users, if windows 10 is eligible to upgrade windows 10 will receive a notification to upgrade windows 10 in the system tray. however, if you don't want to use windows 10, you can still block windows 7 and 8 upgrades to windows 10. - How to enter Windows XP mode from Windows 7 to Windows 10
 moving xp mode from windows 7 as a virtual machine to windows 10 is relatively difficult, because of the different drives and multiple files used. this tutorial will show you an easy workaround, the whole process takes less than 10 minutes.
moving xp mode from windows 7 as a virtual machine to windows 10 is relatively difficult, because of the different drives and multiple files used. this tutorial will show you an easy workaround, the whole process takes less than 10 minutes. - Even if you're tired of Windows 10, don't downgrade to Windows 8.1
 how to geek, after trying to reinstall windows 8.1 and experiencing it for a few hours, advised users that it should not be back to windows 8.1. try to find out why so.
how to geek, after trying to reinstall windows 8.1 and experiencing it for a few hours, advised users that it should not be back to windows 8.1. try to find out why so. - Working with windows in Windows
 one thing is obvious but windows are an important part of microsoft windows. nearly everything users do in windows involves a certain window. however, if all you do with the window is just opening and closing and dragging them around the screen, you seem to be missing a little creativity.
one thing is obvious but windows are an important part of microsoft windows. nearly everything users do in windows involves a certain window. however, if all you do with the window is just opening and closing and dragging them around the screen, you seem to be missing a little creativity.









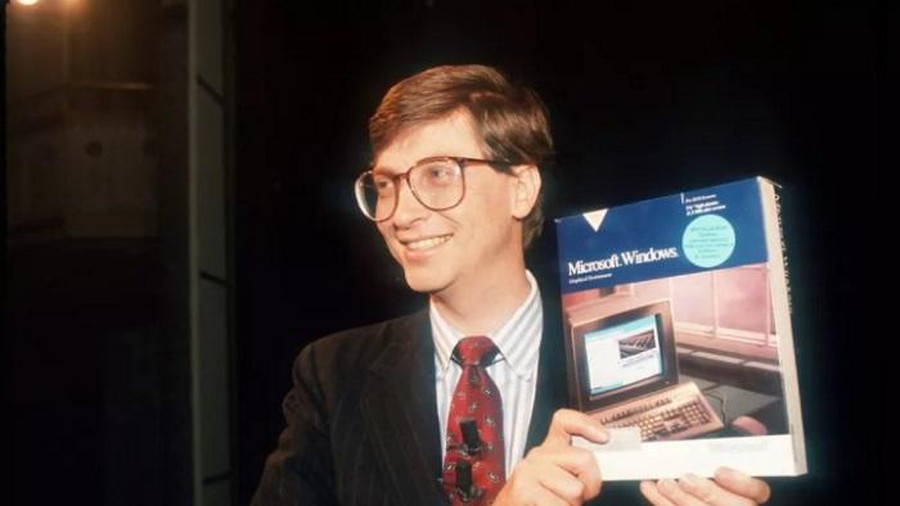







 How to Use Remote Desktop on Windows 8
How to Use Remote Desktop on Windows 8 How to Run Powershell
How to Run Powershell How to Partition a Hard Drive in Windows 8
How to Partition a Hard Drive in Windows 8 How to Fix the 'This App Can't Be Activated by the Built in Administrator' Error in Windows
How to Fix the 'This App Can't Be Activated by the Built in Administrator' Error in Windows How to Allocate Free Space to C Drive in Windows 8
How to Allocate Free Space to C Drive in Windows 8 How to Pin Internet Explorer Shortcuts to the Windows Taskbar (with Windows 8.1)
How to Pin Internet Explorer Shortcuts to the Windows Taskbar (with Windows 8.1)