How to Use Remote Desktop on Windows 8
Method 1 of 2:
Using Windows Remote Desktop
-
 Click the Start button on the computer you want to connect to. While you can start a remote connection from any Windows 8 computer, you can only connect to computers running specific versions of Windows.
Click the Start button on the computer you want to connect to. While you can start a remote connection from any Windows 8 computer, you can only connect to computers running specific versions of Windows.- Be aware that this will only work on local networks. It will not work over the internet. If you need to connect to your computer over the internet, you can use Chrome Remote Desktop instead.
-
 Type winver and press ↵ Enter. Typing while on the Start screen will automatically start searching.
Type winver and press ↵ Enter. Typing while on the Start screen will automatically start searching. -
 Look underneath the Microsoft copyright for your Windows version. You'll see the name of your Windows version written out underneath the Microsoft copyright information. Only the following versions of Windows 8 can be connected to:
Look underneath the Microsoft copyright for your Windows version. You'll see the name of your Windows version written out underneath the Microsoft copyright information. Only the following versions of Windows 8 can be connected to:- Windows 8.1 Pro
- Windows 8.1 Enterprise
- Windows 8 Enterprise
- Windows 8 Pro
-
 Click the Start button again on the computer you're connecting to. If you've determined that the computer will support a remote connection, you'll need to enabled incoming connections for it.
Click the Start button again on the computer you're connecting to. If you've determined that the computer will support a remote connection, you'll need to enabled incoming connections for it.- If the computer you're connecting to is not running a Pro or Enterprise version of Windows, you can use Chrome Remote Desktop instead.
-
 Type allow remote.
Type allow remote. -
 Click Allow remote access to your computer.
Click Allow remote access to your computer. -
 Allow connections from any version of Remote Desktop. Click the "Allow connections from computers running any version of Remote Desktop" option.
Allow connections from any version of Remote Desktop. Click the "Allow connections from computers running any version of Remote Desktop" option. -
 Click Select Users.
Click Select Users. -
 Click Add.
Click Add. -
 Click the Enter the object names to select field.
Click the Enter the object names to select field. -
 Type in the name of the user you want to allow. For example, if you want to be able to remotely access this computer yourself, enter your Windows username.
Type in the name of the user you want to allow. For example, if you want to be able to remotely access this computer yourself, enter your Windows username. -
 Click OK. The user you've specified will now be able to connect remotely to the computer.
Click OK. The user you've specified will now be able to connect remotely to the computer. -
 Find the remote computer's name. You'll need the full computer name to connect to it remotely:
Find the remote computer's name. You'll need the full computer name to connect to it remotely:- Click the Start button.
- Type system and press ↵ Enter.
- Find the computer name in the "Computer name, domain, and workgroup settings" section.
-
 Open the Remote Desktop app on your other computer. If you don't have this app, you can download it for free from the Windows Store.
Open the Remote Desktop app on your other computer. If you don't have this app, you can download it for free from the Windows Store.- To quickly open the Remote Desktop app (if it's installed), click the Windows button, type remote desktop, and press ↵ Enter.
-
 Type the name of the computer you're connecting to. Make sure to enter in the complete full name you found earlier.
Type the name of the computer you're connecting to. Make sure to enter in the complete full name you found earlier. -
 Click Connect.
Click Connect. -
 Control the remote computer from within the Remote Desktop app. Once you're connected, you'll see the remote computer's desktop in the Remote Desktop window. You can control the remote computer just like your own local computer.
Control the remote computer from within the Remote Desktop app. Once you're connected, you'll see the remote computer's desktop in the Remote Desktop window. You can control the remote computer just like your own local computer.
Method 2 of 2:
Using Chrome Remote Desktop
-
 Install Chrome on the computer you want to access. If you can't use the Windows Remote Desktop app because of incompatible versions, you can use Chrome Remote Desktop instead. This requires Google Chrome be installed on both computers.
Install Chrome on the computer you want to access. If you can't use the Windows Remote Desktop app because of incompatible versions, you can use Chrome Remote Desktop instead. This requires Google Chrome be installed on both computers.- You can install Chrome from google.com/chrome. Click the Download button and follow the prompts to install it.
-
 Open Chrome on the computer you want to access. You'll find it on your desktop after installing it.
Open Chrome on the computer you want to access. You'll find it on your desktop after installing it. -
 Visit the Chrome Web Store. Go to chrome.google.com/webstore in your Chrome browser.
Visit the Chrome Web Store. Go to chrome.google.com/webstore in your Chrome browser. -
 Search for remote desktop.
Search for remote desktop. -
 Click Add to Chrome next to Chrome Remote Desktop. You'll see this result in the Apps section of the search results.
Click Add to Chrome next to Chrome Remote Desktop. You'll see this result in the Apps section of the search results. -
 Click Add app in the window that appears.
Click Add app in the window that appears. -
 Type chrome://apps into the Chrome address bar. This will display your Chrome apps.
Type chrome://apps into the Chrome address bar. This will display your Chrome apps. -
 Click Chrome Remote Desktop.
Click Chrome Remote Desktop. -
 Click Get Started.
Click Get Started. -
 Click Enable remote connections.
Click Enable remote connections. -
 Type a PIN. This PIN will be used to connect to the computer.
Type a PIN. This PIN will be used to connect to the computer. -
 Click Yes. This will install the remote service.
Click Yes. This will install the remote service. -
 Sign in with your Google account. You'll need to be signed in with a Google account in order to enable remote access.
Sign in with your Google account. You'll need to be signed in with a Google account in order to enable remote access. -
 Enter the PIN to confirm. Remote access is now enabled for that computer.
Enter the PIN to confirm. Remote access is now enabled for that computer. -
 Install Chrome on the computer you want to connect from. You'll need Chrome on the client computer as well as the host computer.
Install Chrome on the computer you want to connect from. You'll need Chrome on the client computer as well as the host computer. -
 Install the Chrome Remote Desktop app. Go to the web store in Chrome and install the app as detailed earlier in this section.
Install the Chrome Remote Desktop app. Go to the web store in Chrome and install the app as detailed earlier in this section. -
 Visit chrome://apps in your Chrome browser. This display the list of apps you have installed.
Visit chrome://apps in your Chrome browser. This display the list of apps you have installed. -
 Click the Chrome Remote Desktop app.
Click the Chrome Remote Desktop app. -
 Click Get Started. You'll see this in the My Computers section.
Click Get Started. You'll see this in the My Computers section. -
 Click the computer you want to connect to. You'll see the computer that you set Chrome Remote Desktop up on earlier.
Click the computer you want to connect to. You'll see the computer that you set Chrome Remote Desktop up on earlier. -
 Type the PIN that you created.
Type the PIN that you created. -
 Click Connect.
Click Connect. -
 Use the computer remotely. You'll have full control over the remote computer inside your Chrome browser window.
Use the computer remotely. You'll have full control over the remote computer inside your Chrome browser window.
4 ★ | 1 Vote
You should read it
- Instructions for using Chrome Remote Desktop application on Android
- Chrome browser adds a remote control feature
- Top 15 free remote computer control tools
- Chrome allows remote computer control
- How to Hear Audio from the Remote PC when Using Remote Desktop
- Instructions for controlling a computer with Chrome Remote Desktop
- How to Use Remote Desktop in Windows 7
- Access and control remote computers with iPhone phones
May be interested
- Install Remote Desktop Web Connection on Windows XP
 remote desktop web connection is an optional world wide web service component of the internet information services group that is integrated by default in windows xp pro, windows 2000, and windows server 2003 operating systems.
remote desktop web connection is an optional world wide web service component of the internet information services group that is integrated by default in windows xp pro, windows 2000, and windows server 2003 operating systems. - Leaks information about Microsoft's new Remote Desktop application
 microsoft is actively deploying the new remote desktop client, optimized for their windows virtual desktop ...
microsoft is actively deploying the new remote desktop client, optimized for their windows virtual desktop ... - Setting up and connecting Remote Desktop in Windows 7
 microsoft's remote desktop manager feature in windows 7 can easily allow users to connect from one computer to another in the same network, and share documents, documents ... in the article below, we will show you a few basic steps in the process of setting up and using this feature in windows 7.
microsoft's remote desktop manager feature in windows 7 can easily allow users to connect from one computer to another in the same network, and share documents, documents ... in the article below, we will show you a few basic steps in the process of setting up and using this feature in windows 7. - Troubleshoot Remote Desktop problems
 remote desktop allows remote connection to your computer using the rdp protocol. however, when connecting you have some problems, read the following article.
remote desktop allows remote connection to your computer using the rdp protocol. however, when connecting you have some problems, read the following article. - 10 ways to open the Remote Desktop Connection tool in Windows 11
 remote desktop connection is windows 11's built-in application for connecting to remote computers. you can use it to remotely access another pc, which is useful for personal or support-related use.
remote desktop connection is windows 11's built-in application for connecting to remote computers. you can use it to remotely access another pc, which is useful for personal or support-related use. - Activate Remote Desktop in Vista and Windows 7
 in windows operating system, remote desktop function allows you to access remote systems via your local network or internet. this function is especially useful for network managers, administrators can access the screen of all remote computers and do whatever they want.
in windows operating system, remote desktop function allows you to access remote systems via your local network or internet. this function is especially useful for network managers, administrators can access the screen of all remote computers and do whatever they want. - How to Use Remote Desktop on Windows 7
 today's tipsmake will show you how to enable and use remote desktop on two windows 7 computers. remote desktop is built into windows 7, this feature allows users to control one computer from another computer via a connection. internet connection. to use remote desktop, you need to enable the feature on the target computer and find the ip address of this computer, then you can connect to the target computer from another computer.
today's tipsmake will show you how to enable and use remote desktop on two windows 7 computers. remote desktop is built into windows 7, this feature allows users to control one computer from another computer via a connection. internet connection. to use remote desktop, you need to enable the feature on the target computer and find the ip address of this computer, then you can connect to the target computer from another computer. - How to Remove Chrome Remote Desktop on Windows
 chrome remote desktop is a remote desktop app that allows users to remotely control another computer. it is developed by google and requires google chrome with chrome remote desktop as an extension. it's a good software to have, but if...
chrome remote desktop is a remote desktop app that allows users to remotely control another computer. it is developed by google and requires google chrome with chrome remote desktop as an extension. it's a good software to have, but if... - Configure Windows Remote Desktop from the command line
 in this article, i will show you how to use windows remote desktop (mstsc.exe) from the command line to connect to remote servers from saved shortcuts or other options.
in this article, i will show you how to use windows remote desktop (mstsc.exe) from the command line to connect to remote servers from saved shortcuts or other options. - Instructions for using Chrome Remote Desktop application on Android
 the chrome remote desktop application that google has just released allows you to control a windows or mac computer using an android device. here's how to read how to use the chrome remote desktop application for android that has just been released by google in the past few days.
the chrome remote desktop application that google has just released allows you to control a windows or mac computer using an android device. here's how to read how to use the chrome remote desktop application for android that has just been released by google in the past few days.
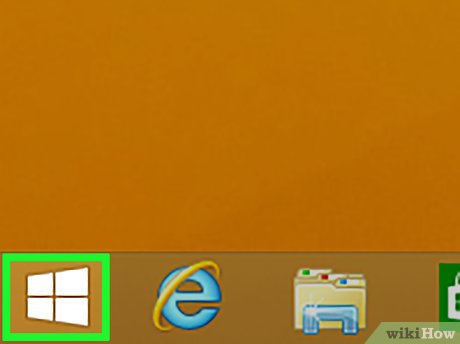
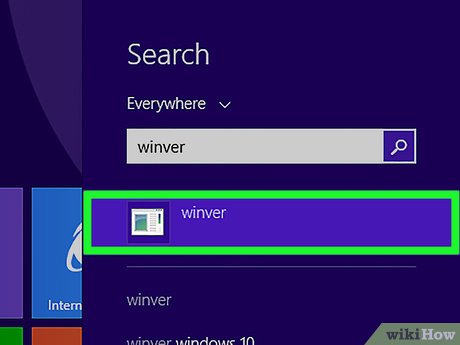
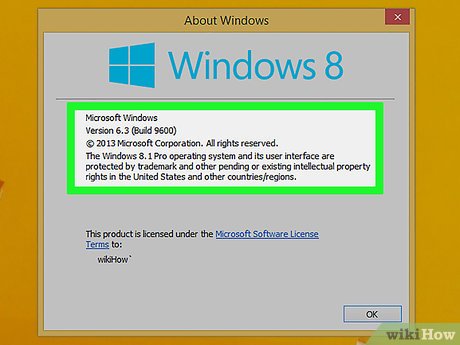















































 How to Run Powershell
How to Run Powershell How to Partition a Hard Drive in Windows 8
How to Partition a Hard Drive in Windows 8 How to Fix the 'This App Can't Be Activated by the Built in Administrator' Error in Windows
How to Fix the 'This App Can't Be Activated by the Built in Administrator' Error in Windows How to Allocate Free Space to C Drive in Windows 8
How to Allocate Free Space to C Drive in Windows 8 How to Pin Internet Explorer Shortcuts to the Windows Taskbar (with Windows 8.1)
How to Pin Internet Explorer Shortcuts to the Windows Taskbar (with Windows 8.1) How to Uninstall a Program in Windows 8
How to Uninstall a Program in Windows 8