How to Run Powershell
Method 1 of 4:
Running Powershell (Windows)
-
 Hit ⊞ Win+R. This will open a Run command window.
Hit ⊞ Win+R. This will open a Run command window.- If you don't want to use the Run command, you can also search the Start menu for 'Powershell'.
- Powershell is included with versions of Windows 7 or later.
-
 Enter 'Powershell' into the text field.
Enter 'Powershell' into the text field. -
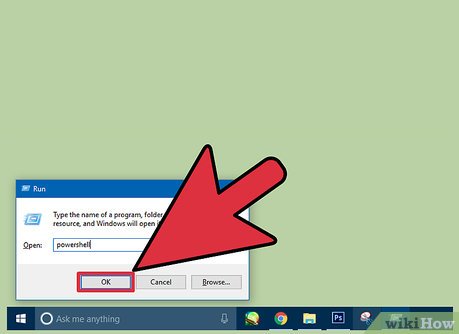 Click 'OK'. A new Powershell window will open.
Click 'OK'. A new Powershell window will open.
Method 2 of 4:
Running Powershell (Mac)
-
 Go to https://github.com/PowerShell/PowerShell in your web browser. This is the official github page for Powershell.
Go to https://github.com/PowerShell/PowerShell in your web browser. This is the official github page for Powershell. -
 Download and install the .pkg file for Mac. You must be running OSX 10.11 or newer.
Download and install the .pkg file for Mac. You must be running OSX 10.11 or newer. -
 Open the Launchpad. This is the rocket icon in the bottom dock.
Open the Launchpad. This is the rocket icon in the bottom dock. -
 Enter "Terminal" into the search field. You can also find the Terminal in "Applications > Utilities".
Enter "Terminal" into the search field. You can also find the Terminal in "Applications > Utilities". -
 Launch Terminal. A blank terminal window will appear.
Launch Terminal. A blank terminal window will appear. -
 Enter 'powershell' and hit ↵ Enter. A powershell prompt will appear with 'PS' displayed. This means that powershell is running and you can use the Terminal to enter cmdlets.
Enter 'powershell' and hit ↵ Enter. A powershell prompt will appear with 'PS' displayed. This means that powershell is running and you can use the Terminal to enter cmdlets.
Method 3 of 4:
Running Powershell (Ubuntu)
-
 Go to https://github.com/PowerShell/PowerShell in your web browser. This is the official github page for Powershell.
Go to https://github.com/PowerShell/PowerShell in your web browser. This is the official github page for Powershell. -
 Download the .deb file for your corresponding version of Linux. Powershell is available for Ubuntu 14.04 or 16.04. They have separate installers listed on the page.
Download the .deb file for your corresponding version of Linux. Powershell is available for Ubuntu 14.04 or 16.04. They have separate installers listed on the page. -
 Open a Terminal window. You can hit ⊞ Win+Alt+T or click 'Home' and search for 'Terminal'.
Open a Terminal window. You can hit ⊞ Win+Alt+T or click 'Home' and search for 'Terminal'. -
 Enter 'sudo dpkg -i [installer filename]' and hit ↵ Enter. You will be prompted to enter your computer password when using the 'sudo' command. You may see a failure with unmet dependencies, but this will be resolved soon.
Enter 'sudo dpkg -i [installer filename]' and hit ↵ Enter. You will be prompted to enter your computer password when using the 'sudo' command. You may see a failure with unmet dependencies, but this will be resolved soon.- The installer filename will look like 'powershell_6.0.0-alpha.10-1ubuntu1.16.04.1_amd64.deb' or 'powershell_6.0.0-alpha.10-1ubuntu1.14.04.1_amd64.deb' depending on which version of Ubuntu you are running.
-
 Enter 'sudo apt-get install -f' and hit ↵ Enter. This Powershell configuration will complete.
Enter 'sudo apt-get install -f' and hit ↵ Enter. This Powershell configuration will complete. -
 Enter 'powershell' and hit ↵ Enter. A powershell prompt will appear and you can run cmdlets in the Terminal.
Enter 'powershell' and hit ↵ Enter. A powershell prompt will appear and you can run cmdlets in the Terminal.
Method 4 of 4:
Using Basic Powershell Commands
-
 Use 'Get-Command' to find cmdlets. On its own, this cmdlet will display all other cmdlets. You can narrow your search using modifiers.
Use 'Get-Command' to find cmdlets. On its own, this cmdlet will display all other cmdlets. You can narrow your search using modifiers.- For example: 'Get-Command Name *Disable*' will display only cmdlets with 'disable' in the name.
- All cmdlets are entered by typing them into the Powershell window and hitting ↵ Enter.
-
 Use 'Get-Help' to get info on a certain cmdlet. This cmdlet will give you all the information regarding another cmdlet, most importantly syntax for how the target cmdlet is used.
Use 'Get-Help' to get info on a certain cmdlet. This cmdlet will give you all the information regarding another cmdlet, most importantly syntax for how the target cmdlet is used.- For example: 'Get-Help Get-Process' will display all the usable information for the 'Get-Process' cmdlet.
-
 Use 'Get-Process' to use a process running on a computer. Alone this will display a full list of processes running on your computer. With a modifier, you can single out processes coming from a specific application.
Use 'Get-Process' to use a process running on a computer. Alone this will display a full list of processes running on your computer. With a modifier, you can single out processes coming from a specific application.- For example: 'Get-Process winword' will display all processes being run by Microsoft Word.
- Similarly, 'Start-Process' can be used to launch an instance of an application/process.
-
 Use 'Get-Member' to see properties or methods of an object. This cmdlet needs an object 'piped' to it in order to be useful. This is done by adding a '|' between an object and the 'Get-Member' cmdlet.
Use 'Get-Member' to see properties or methods of an object. This cmdlet needs an object 'piped' to it in order to be useful. This is done by adding a '|' between an object and the 'Get-Member' cmdlet.- For example: 'Get-Process | Get-Member' will pipe the Get-Process cmdlet to Get-Member, and Get-Member will list all of the properties and methods you can utilize when scripting with Get-Process.
-
 Use 'Where-Object' to select objects based on criteria. The criteria in Where-Object is set by using the following formatting: '{$_[object] [operator] [parameter] }'. Where-Object also needs an object piped to it.
Use 'Where-Object' to select objects based on criteria. The criteria in Where-Object is set by using the following formatting: '{$_[object] [operator] [parameter] }'. Where-Object also needs an object piped to it.- For example: 'Get-Process | Where-Object { $_.name -eq 'notepad' }' will run Get-Process with the limitation where the object's name is equal to 'notepad'.
- Other operators include: '-lt' (less than), '-gt' (greater than), '-le' (less than or equal to), '-ge' (greater than or equal to), '-ne' (not equal to), or '-like' (pattern matching).[2]
- Parameters using strings (words) must be enclosed in quotations marks. This is not necessary for integers (numbers).
4.5 ★ | 2 Vote
You should read it
- About PowerShell
- What is the Host Process for Windows Tasks and why does it run much on the computer?
- How to install PowerShell 7.0 in Windows 10/8/7
- Summary of how to fix 'The process com.google.process.gapps has stopped' on Android device
- The exit () function in C
- Intel admits it will take 2 years to catch up with the competition
- Learn about System Idle Process
- Close-up of the transformation of the human body after death
May be interested
- PowerShell and everything you need to know about it
 what is powershell? microsoft powershell is a command line utility and scripting language that is a powerful tool for administrators that helps you automate a wide range of computer and network tasks.
what is powershell? microsoft powershell is a command line utility and scripting language that is a powerful tool for administrators that helps you automate a wide range of computer and network tasks. - Now you can run PowerShell on both Linux and macOS
 a version of powershell called powershell core 6.0 has just been released by microsoft, running on both macos and linux.
a version of powershell called powershell core 6.0 has just been released by microsoft, running on both macos and linux. - Should I use PowerShell or Command Prompt?
 for advanced windows users, the command line has long been a powerful tool for managing and interacting with the operating system. but powershell offers enhanced automation and scripting capabilities. so which tool should you use?
for advanced windows users, the command line has long been a powerful tool for managing and interacting with the operating system. but powershell offers enhanced automation and scripting capabilities. so which tool should you use? - PowerShell security
 if you've ever heard of powershell, you're probably wondering how powerful powershell is. with all the effort and effort spent, this scripting machine is now more mature with advanced security features. powershell is dry
if you've ever heard of powershell, you're probably wondering how powerful powershell is. with all the effort and effort spent, this scripting machine is now more mature with advanced security features. powershell is dry - How to Install or Update PowerShell on Windows 11
 windows powershell is a command line tool developed by microsoft that helps you automate common tasks on your system.
windows powershell is a command line tool developed by microsoft that helps you automate common tasks on your system. - How are Command Prompt (cmd) and PowerShell different?
 windows 7 has added powershell, a more powerful command line and script language. since windows 7, powershell has become more prominent, even becoming the default choice in windows 10. how is it different from command prompt?
windows 7 has added powershell, a more powerful command line and script language. since windows 7, powershell has become more prominent, even becoming the default choice in windows 10. how is it different from command prompt? - 9 ways to fix PowerShell errors that suddenly appear on reboot
 randomly appearing powershell windows can be quite annoying. but it's even more frustrating not knowing what is causing this problem.
randomly appearing powershell windows can be quite annoying. but it's even more frustrating not knowing what is causing this problem. - 10 PowerShell commands help you manage the remote computer most effectively
 windows powershell is a command executive command system and script scripting language that you can use to manage your system. in the following article, network administrator will show you 10 powershell commands to manage your computer remotely effectively.
windows powershell is a command executive command system and script scripting language that you can use to manage your system. in the following article, network administrator will show you 10 powershell commands to manage your computer remotely effectively. - Next time, Microsoft will release PowerShell updates via Windows Update Windows
 microsoft is making it easier to update powershell on windows 10 and windows server devices by releasing updates via microsoft update in the future.
microsoft is making it easier to update powershell on windows 10 and windows server devices by releasing updates via microsoft update in the future. - Windows PowerShell Could Allow Viruses to Infiltrate Undetected
 powershell is no exception and bad guys have found ways to use it to cause chaos on people's computers.
powershell is no exception and bad guys have found ways to use it to cause chaos on people's computers.






















 How to Partition a Hard Drive in Windows 8
How to Partition a Hard Drive in Windows 8 How to Fix the 'This App Can't Be Activated by the Built in Administrator' Error in Windows
How to Fix the 'This App Can't Be Activated by the Built in Administrator' Error in Windows How to Allocate Free Space to C Drive in Windows 8
How to Allocate Free Space to C Drive in Windows 8 How to Pin Internet Explorer Shortcuts to the Windows Taskbar (with Windows 8.1)
How to Pin Internet Explorer Shortcuts to the Windows Taskbar (with Windows 8.1) How to Uninstall a Program in Windows 8
How to Uninstall a Program in Windows 8 How to Connect Your Android to Windows 8
How to Connect Your Android to Windows 8