5 simple ways to connect microphone to PC
Perhaps you already have a microphone, but the jack doesn't seem to match the port on the computer. So how do you connect it now? Here are some methods you can use to connect your microphone to your computer right now.
1. Easiest way: Use the headphone/mic

You almost certainly have a hands-free headset or at least a microphone with a 1/8-inch jack; such as the headset that came with your phone.
It's also possible that your computer has a microphone port or combo socket for headphones with a built-in microphone. Some computers may have a 1/4 inch port, so you will need a suitable adapter to connect your headphones in that case.
On desktop computers, the port will be found on the back of the machine. Fortunately, many modern systems also have a port on the front, often found alongside a USB port and perhaps an SD card reader.
All you need to do is plug in your headphones and check the results. You can try it in an online game or record a video with a webcam. You can even start a Skype or Zoom call, or simply use an audio editor like Audacity to check out the audio in action. Just make sure your microphone is selected before you record!
2. Use various micro USB options
USB is also an option to connect the microphone to your computer as follows:
- Using micro USB
- Connect phono microphone via USB adapter or sound card
- Connect a phono microphone or XLR via USB mixer
If you have a micro USB or a headset, it will install almost immediately upon connection. Again, this is the easiest solution and allows you to continue with what you want to record.
Using a USB adapter is another good option. These devices can be purchased online for as little as a few tens of thousands and will allow you to connect your existing microphone or headphones.
Are you planning to use USB mixer? If you already own an XLR microphone and don't see the need to add one, this is a good way to connect it. USB mixers also have other advantages. For example, it's ideal for creating podcasts or recording your own playing of an instrument.
3. Use the XLR microphone with the conversion cable

If you own a good quality XLR and want to connect it to a computer but don't want to buy a USB mixer, a more affordable option is to connect the XLR microphone to a TRS converter cable. They come in a variety of shapes and sizes, from simple XLRs to phono adapters or Y-splitters.
All you need to do is connect the converter cable to the microphone port on your computer, then connect the XLR microphone to the cable.
Note that XLR devices won't work without phantom power, so make sure you have one of these connected as well.
4. Use mobile device as microphone on PC
Notably, you can even use your mobile device as a microphone for your PC. As you know, smartphones have built-in microphones. This helps the people you call to hear you!
Using this microphone allows you to save money on buying a separate microphone for your computer. It's a great option for setting up a microphone, working over USB, Bluetooth, and WiFi.
5. Use Bluetooth microphone
All of the above microphone solutions depend on you plugging in the cable. As you know, these things can get messy. Wouldn't it be great to have a wireless solution?
Bluetooth microphones (and headsets) have been around for a while, and their quality continues to improve. Current Bluetooth mics have reliable build and sound quality for use with computers.
While they may not be ideal for professional vocals, Bluetooth microphones are perfect for online gaming, podcasting, and vlogs.
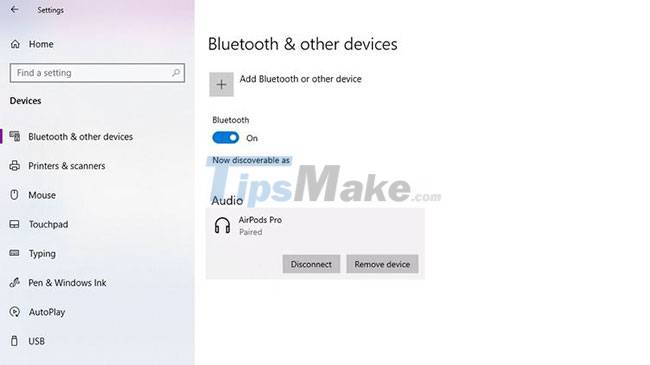
Connecting to a micro Bluetooth may not be as simple as plugging in a cable, but it's not too complicated either. Start by determining if your computer has Bluetooth built in. Otherwise, you will need an additional Bluetooth dongle. They are very reasonably priced.
You should read it
- Instructions for checking Microphone, Headphone on Windows 7
- Steps to install microphone on Windows 10
- How to fix microphone error does not work on Mac
- Steps to install and update microphone driver Windows 10
- Instructions for setting up and installing Microphone on computer
- How to fix microphone on laptop
- How to choose default microphone on Windows 10
- How to test the Windows 10 microphone
May be interested
- How long will hard drives, SSDs and USBs last?
 let's see how long your hard drive will last and whether ssd or hdd are best for long term data storage.
let's see how long your hard drive will last and whether ssd or hdd are best for long term data storage. - Experience fast BenQ EW3270U: 4K HDR monitor for gamers, integrated with B.I + technology
 - just the size and impressive specifications are enough for the benq ew3270u screen to convince even the most demanding users.
- just the size and impressive specifications are enough for the benq ew3270u screen to convince even the most demanding users. - Top 5 best Intel CPUs 2022
 intel has always been at the forefront of gaming and productivity, with a series of new chips that vastly improve on the previous generation while also outperforming rival amd.
intel has always been at the forefront of gaming and productivity, with a series of new chips that vastly improve on the previous generation while also outperforming rival amd. - Difference between GDDR RAM and RAM
 gddr ram and system ram are common terms that you will come across in the desktop world. while these terms may seem similar and interchangeable, they are not.
gddr ram and system ram are common terms that you will come across in the desktop world. while these terms may seem similar and interchangeable, they are not. - 6 ways to make mechanical keyboards less noisy
 every movement makes a noise, and the keys on the keyboard are no exception. unfortunately, no keyboard is completely silent
every movement makes a noise, and the keys on the keyboard are no exception. unfortunately, no keyboard is completely silent - Steps to recheck thermal paste for computer CPU
 it's not uncommon for desktops and laptops to overheat after being stable for a few years. a bad cpu cooler not only reduces the remaining life of the pc, but subsequent thermal throttling also negatively impacts performance.
it's not uncommon for desktops and laptops to overheat after being stable for a few years. a bad cpu cooler not only reduces the remaining life of the pc, but subsequent thermal throttling also negatively impacts performance.






 How to Connect Microphone to Computer
How to Connect Microphone to Computer Instructions for checking Microphone, Headphone on Windows 7
Instructions for checking Microphone, Headphone on Windows 7 How to connect a wireless microphone to a computer to sing karaoke
How to connect a wireless microphone to a computer to sing karaoke Steps to install microphone on Windows 10
Steps to install microphone on Windows 10 How to fix microphone error does not work on Mac
How to fix microphone error does not work on Mac