Instructions for installing and setting up the microphone on the computer
1. Basic Microphone setup on computer
On Windows 7
Step 1: Go to Start => Control Panel .
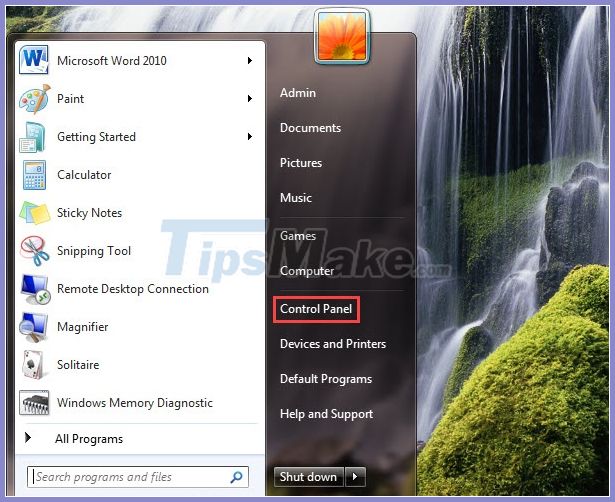
Step 2: Select the item Hardware and Sound .
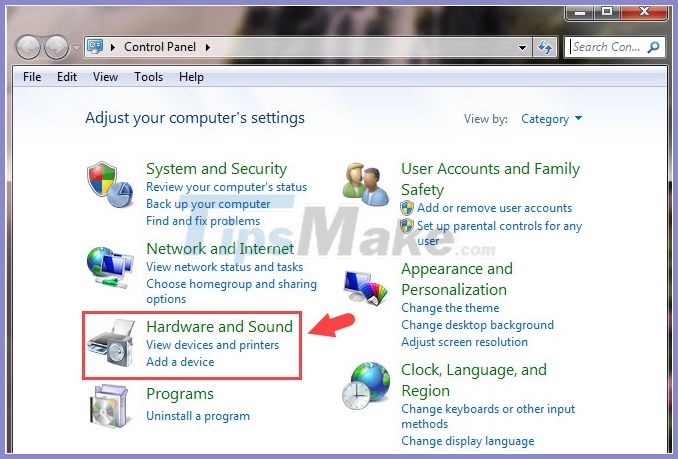
Then select the item Sound .
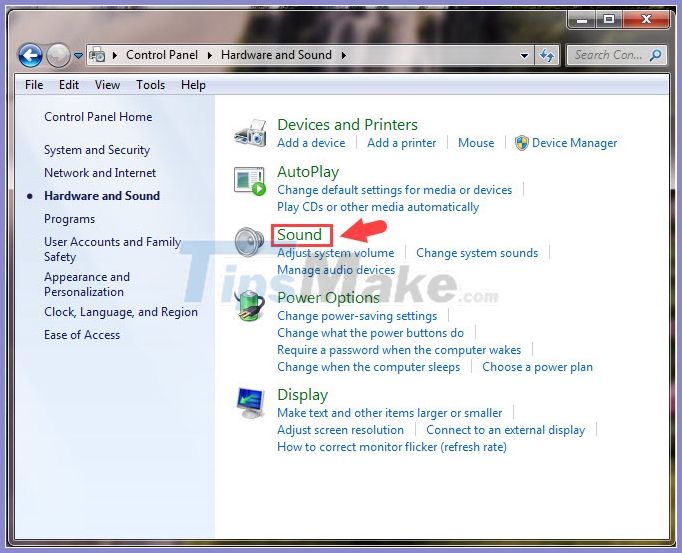
Step 3: Choose Recording (1) => left-click Microphone (2) .

Step 4: In the General (1) , click on Device usage (2) => Use this device (enable) (3) to turn on the microphone on the computer.

Step 5: Switch to Levels (1) and adjust the Microphone volume (2) . To increase the volume of the microphone, you adjust the Microphone Boost (3), but this section can make the microphone recording sound or be echoes if you adjust this item too loud.

Step 6: Go to Advanced (1) , tick 2 items in Exclusive Mode (2) so that the application on your computer will automatically control the volume and reproduce the sound from the microphone . Next, click Apply (3) and OK (4) to save.

On Windows 10
Step 1: Open the Start menu (1) => Settings (2) .

Step 2: Select the System item .

Step 3: Next, select the item Sound (1) and find the section Sound Control Panel (2) in Related Settings .

Step 4: Switch to Recording card (1) => click on Microphone (2) .

Step 5: In the General (1) section , click Use this device (enable) (2) in the Device usage section .

Step 6: Go to Levels (1) and adjust the volume level for the microphone in Microphone (2) . To increase the volume even further, adjust the Microphone Boost (3) accordingly.

Step 7: Switch to the Advanced tab (1) and check the two items in Exclusive Mode (2) to automatically allow recording applications to have full access to the microphone. Then click on Apply (3) and OK (4) to save the changes.

2. Set up recording on Micro on computer
On Windows 7
Step 1: Open Start => Control Panel .

Step 2: Select the item Ease of Access .

Step 3: Next, select the Setup a microphone item in the Speech Recognition section .

Step 4: Choose the name of the microphone device that you connected to the computer (1) => Next (2) .

You continue to click Next to move to the next step.

Step 5: Read the paragraph (1) into the microphone to try the mic and click Next (2) to move to the next step.

Step 6: Once done, we click on Finish to complete.

On Windows 10
Step 1: You click on Search (1) or use the keyboard shortcut Windows + S . Next, you enter the keyword Control Panel (2) => select Control Panel (3) .

Step 2: Click on View by (1) => Large icons (2) to easily find items in the form of icons. Next, select Speech Recognition (3) .

Step 3: Choose Set up microphone .

Step 4: Choose the type of microphone you are using in the list (1) and click Next (2) .

You continue to click Next to move to the next step.

Step 5: Read the text on the screen (1) into the microphone for the application to identify and click on Next (2) to proceed to set up the microphone.

Step 6: Click Finish to complete the setup.

With instructions for setting up and setting up microphones on your computer, readers will no longer get errors that do not recognize the device. If you encounter difficulties or problems during the implementation process, please send support requests to TipsMake.com in the comment section at the end of the article!
You should read it
- 5 simple ways to connect microphone to PC
- How to test the Windows 10 microphone
- How to Adjust Microphone Sensitivity on Android, iOS, Mac and Windows
- Karaoke karaoke microphone of any kind, should buy the most today?
- Steps to install microphone on Windows 10
- How to enable microphone in Windows 10
- How to fix microphone error does not work on Mac
- Instructions for checking Microphone, Headphone on Windows 7
May be interested
- How to fix microphone on laptop
 laptop not recognizing the microphone is an error that usually occurs after you install a new operating system. the article will list the causes of the laptop microphone not working error and how to fix the microphone on the laptop.
laptop not recognizing the microphone is an error that usually occurs after you install a new operating system. the article will list the causes of the laptop microphone not working error and how to fix the microphone on the laptop. - How to fix a noisy microphone quickly and in detail
 your laptop microphone is currently distorted, the sound is not clear. so how to fix the microphone distortion?
your laptop microphone is currently distorted, the sound is not clear. so how to fix the microphone distortion? - How to Use Your Phone as a Microphone
 this is an article showing how to use your phone as a microphone using the built-in application or download. you can find a lot of free apps, and many even let you use your phone as a microphone on your computer.
this is an article showing how to use your phone as a microphone using the built-in application or download. you can find a lot of free apps, and many even let you use your phone as a microphone on your computer. - The most detailed omnidirectional microphone review from A to Z
 omnidirectional microphone is also known as omnidirectional microphone, a type of microphone that can pick up sound from all directions. the top choice of users.
omnidirectional microphone is also known as omnidirectional microphone, a type of microphone that can pick up sound from all directions. the top choice of users. - How to view applications using microphone on Windows 10
 have you ever wondered what applications on your computer are using your microphone? a new feature of windows 2019 update will answer you that question.
have you ever wondered what applications on your computer are using your microphone? a new feature of windows 2019 update will answer you that question. - How to test the Windows 10 microphone
 you may have plugged in good quality headphones, but for some reason, windows laptops still try to record with its awful built-in microphone. the following article will show you how to test the windows 10 microphone.
you may have plugged in good quality headphones, but for some reason, windows laptops still try to record with its awful built-in microphone. the following article will show you how to test the windows 10 microphone. - How to connect a wireless microphone to a computer to sing karaoke
 windows 7 includes support for bluetooth. however, not everyone knows how to connect a wireless microphone to a computer. below tipsmake.com will guide you how to connect, easy operation to invite you to look over and follow.
windows 7 includes support for bluetooth. however, not everyone knows how to connect a wireless microphone to a computer. below tipsmake.com will guide you how to connect, easy operation to invite you to look over and follow. - How to Adjust Microphone Sensitivity on Android, iOS, Mac and Windows
 when your microphone isn't set up properly, it can cause your speech-to-text software to misbehave and cause tiresome voice calls.
when your microphone isn't set up properly, it can cause your speech-to-text software to misbehave and cause tiresome voice calls. - Karaoke karaoke microphone of any kind, should buy the most today?
 karaoke microphone with bluetooth speaker which is good, sure, beautiful design? learn about this type of mic and the notes to buy a good product, bring fun moments of entertainment, especially when tet is approaching!
karaoke microphone with bluetooth speaker which is good, sure, beautiful design? learn about this type of mic and the notes to buy a good product, bring fun moments of entertainment, especially when tet is approaching! - How to fix microphone error does not work on Mac
 macbooks and lots of mac desktops have built-in microphones. however, you can also connect peripherals via usb, 3.5mm headphone jack or bluetooth. here's how to fix a microphone that doesn't work on a mac.
macbooks and lots of mac desktops have built-in microphones. however, you can also connect peripherals via usb, 3.5mm headphone jack or bluetooth. here's how to fix a microphone that doesn't work on a mac.










 How to enter the BIOS on the computer, laptop
How to enter the BIOS on the computer, laptop Fix error when opening wrong with 'Open With', restore 'Open With' to its original state
Fix error when opening wrong with 'Open With', restore 'Open With' to its original state How to change the Mac address on Windows 10, 8, 7
How to change the Mac address on Windows 10, 8, 7 How to set up a computer mouse for lefties
How to set up a computer mouse for lefties Shortcuts lock screen computers, laptops running Windows 10, 8, 7
Shortcuts lock screen computers, laptops running Windows 10, 8, 7 How to compress and decompress files without installing additional software on Windows 10
How to compress and decompress files without installing additional software on Windows 10