How to fix microphone on laptop
1. Check and fix microphone on laptop
Check the Sound setting when the laptop microphone is not working
Step 1 : In the taskbar, right-click on the speaker icon in the far right corner and select sound option.

In the taskbar, right-click the speaker icon in the far right-hand corner and choose audio options.
Step 2: On the Recording tab, click the microphone and choose the Properties option.
Step 3 : Click on the levels tab and increase the volume for both microphone and microphone boost.
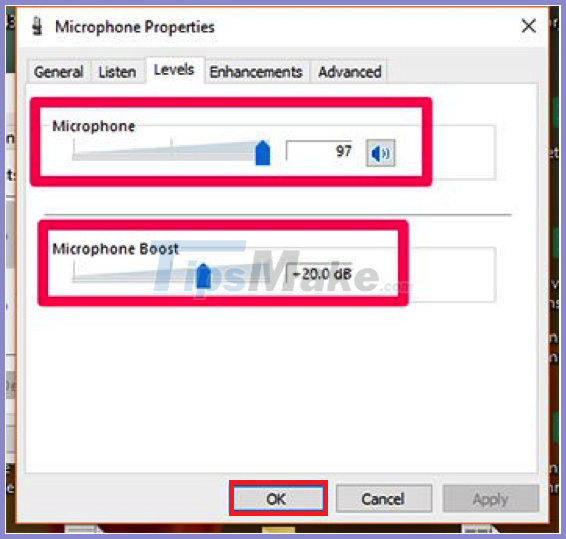
Click on the levels tab and increase the volume for both microphone and microphone boost.
Step 4 : Navigate to the Enhancement tab and ensure that immediate mode is checked,
Navigate to the Enhancement tab and make sure that immediate mode is ticked

Step 5 : Click Ok and restart your computer to apply the changes.
Use the Microphone item in Windows Settings
Step 1 : Press the Win + I key combination to open the Settings application.
Step 2 : Click the Privacy option and on the left pane, select Microphone.
Step 3 : Turn on the switch for allow apps to access my microphone to allow apps to access the microphone on the device.

Turn on the switch for allow apps to access my microphone to allow apps to access the microphone on the device.
Step 4: Try recording with your laptop again to see if the internal microphone is now working.
Use the sound troubleshooter sound troubleshooter
Right-click on the sound icon in the rightmost corner of the taskbar and choose troubleshoot sound problems.
The computer will automatically scan and detect any errors that exist with your audio system and offer to fix them.
Check the microphone driver
For problems that cause laptop microphone not working error in particular and other problems on the computer in general, we recommend checking the driver first because they often have errors or simply old fashioned.
If your device has been updated to the latest version of Windows and you still use an outdated microphone driver then there is a chance you will face problems like no sound, faulty recording or the microphone does not pick up sound.
To check the status of your sound drivers, follow these steps:
Step 1 : Access the Start menu and search for Device Manager.
Access the Start menu and look for the Device Manager entry.

Step 2 : In the Device Manager window, look for the sound item and related settings.
Step 3: You will see the sound driver being used on the device. Note that the names of these drivers will vary depending on the manufacturer. In our case we have two audio drivers, Intel (R) Audio display and Realtek High Definition Audio.

Step 4 : On Intel (R) Display Audio, right-click and select properties. In the General tab, you check if the device is working correctly or not.
On the Intel (R) Display Audio section, right-click and select properties

Step 5 : If it doesn't work correctly, click on the driver tab and choose the update option.

If it doesn't work correctly, click on the driver tab and choose the update option.
Step 6 : Repeat steps 4 and 5 for other audio drivers.
Step 7 : Reboot the computer and see if the microphone problem has been fixed.
2. Instructions to install active laptop microphone
During use, the user encountered problems related to the microphone, such as the laptop microphone not working when connected to the 3.5mm port or the sound quality was too low, containing many unwanted noises.
When the setup is complete, it can help improve the sound quality when recording, or sing karaoke through the extra microphone attached to the laptop. Please follow the detailed instructions on how to install the microphone on the next computer below.
How to install microphone phone on laptop
Step 1: Open the start menu and type Control Panel to search and access

Step 2: Navigate to the hardware and sound settings menu and click to access

Step 3: Click on the sound to install the microphone on the computer

Step 4: Click the Recording tab here, you will see that devices with available mic are connected to the computer.

Step 5: To install them, users double-click to appear the menu as shown below.

Step 6: Introduce the functions in Microphone setting menu on the computer
On the General tab users have 2 options including changing the icon of the mic for easy identification and later processing. The second option is Device Usage which allows users to enable or disable the mic.

On the Listen tab, users have settings including test connection to the microphone to the speaker on the device itself using the listen to this device option. In addition, it also allows to customize the mic off when the laptop low battery warning settings in the Power Management menu.

The level tab allows users to customize the microphone input sound and sound intensity settings in the Microphone Boost menu.

The Enhancements tab allows users to customize sound effects, including 3 options: disable (Disable) private calls (Personal Call) or record (Recording).


The Advance tab allows users to change the receive channel with different frequencies to match the input of the devices when recording to avoid loss of sound.
3. Conclusion
When the microphone problem on your laptop is caused by a software related factor, the methods in this article will definitely help. If the cause of the problem is caused by the hardware, it is best to bring the product to warranty or to a repair shop. Hopefully the information in the article will help you handle the situations that make the laptop microphone not working .
Good luck.
 How to fix a noisy microphone quickly and in detail
How to fix a noisy microphone quickly and in detail 5 simple ways to connect microphone to PC
5 simple ways to connect microphone to PC Causes and how to fix laptop microphone not speaking
Causes and how to fix laptop microphone not speaking How to quickly fix a small laptop microphone
How to quickly fix a small laptop microphone How to fix computer not recognizing microphone effectively
How to fix computer not recognizing microphone effectively