How to turn off the Windows Defender Summary notification on Windows 10
For system security, Windows 10 provides Windows Defender to detect dangerous threats. The tool has the ability to scan all installed applications, links and files on the computer whether containing malicious content or not.
And for users to get the result details, the Windows Defender Summary message will appear on the computer, even if the tool doesn't detect any dangerous problems. This will help you understand if the current status of the computer is in a safe state. However, the problem here is that the Windows Defender Summary message appears a lot, even if there is no problem.
If you want to turn off the notification Windows Defender Summary can refer to the article below.
1. Windows 10 version is lower than Creators Update:
Step 1:
First of all, in the Windows Settings interface, click the Update and security item.
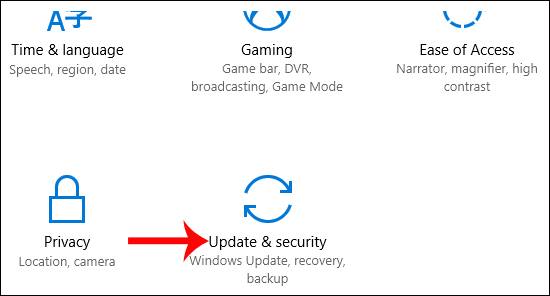
Step 2:
Switch to the next interface and click on the Windows Defender item in the list to the left of the interface. You look to the right, Enhanced Notification . Switch this item to Off mode to turn off the Windows Defender Summary notification on the computer.
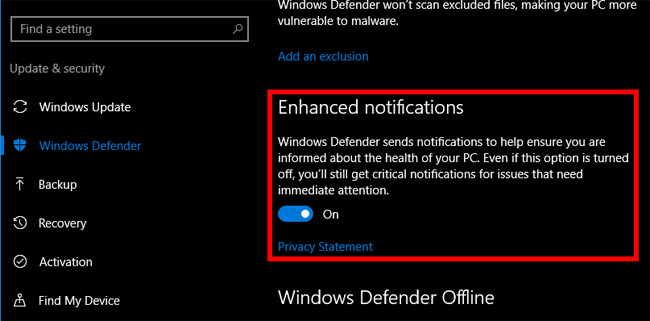
2. Version from Windows 10 Creators onwards:
Step 1:
We open the Windows Defender Security Center application by double-clicking the Windows Defender icon in the system tray. Or you can open the application via Windows Settings.
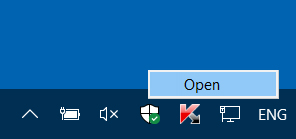
Step 2:
In the Windows Defender Security Center interface, click Virus and threat protection , in the list to the left of the interface.
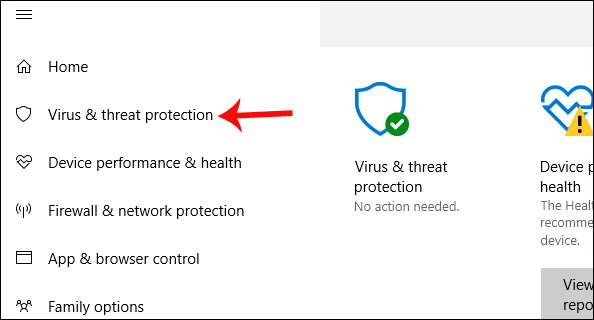
Step 3:
Look to the right content to find Virus and threat protection settings .
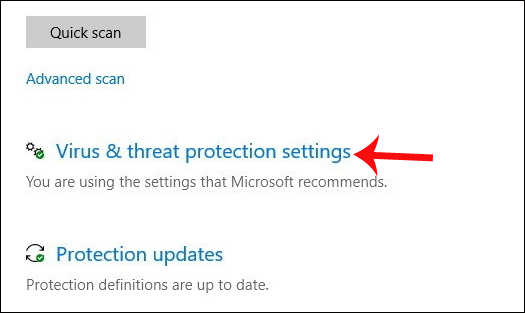
Switch to the new look to Notifications and select Change notification settings . We will see the Windows Defender Antivirus notifications section , followed by the option to Receive recent activity and scan results . Please disable this option to not receive notifications.
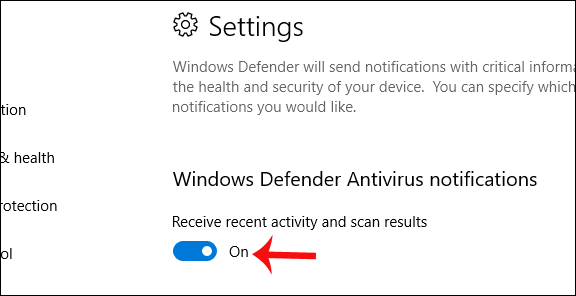
So you have disabled Windows Defender Summary notifications on Windows 10 computers, with 2 different versions. After Windows Defender has completed a scan, you will not receive the same message as before. Important warnings are common, such as detecting dangerous applications, malicious links, etc. To view detailed information about recent scan reports, click Virus and threat protection.
I wish you all success!
You should read it
- How to fix errors cannot open Windows Defender on Windows 7/8/10
- Turn off Windows Defender on Windows 7 and Windows Vista
- How to Turn Off Windows Defender in Windows 10
- How to add exceptions in Windows Defender on Windows 10
- Use Windows Defender with Command Prompt on Windows 10
- How to kill viruses with Windows Defender Offline on Windows 10 Creators
- How to turn off, turn on Windows Defender in Windows 10
- How to use Windows Defender to scan programs that do not want PUP?
May be interested
- Instructions for running Photo Slideshow from File Explorer on Windows 10
 in previous versions of windows like millenium edition or windows me, you can run photo slideshow in the my pictures folder. however, in windows 10, things will be a little different. below, we will show you how to select an image and start playing through the ribbon interface.
in previous versions of windows like millenium edition or windows me, you can run photo slideshow in the my pictures folder. however, in windows 10, things will be a little different. below, we will show you how to select an image and start playing through the ribbon interface. - How to schedule automatic maintenance of Windows 10 system
 automatic maintenance is an automatic maintenance feature for windows 10 systems. however, if this feature does not work automatically, we can set the time to schedule the system maintenance manually.
automatic maintenance is an automatic maintenance feature for windows 10 systems. however, if this feature does not work automatically, we can set the time to schedule the system maintenance manually. - Microsoft released 14393.1613 cumulative update for Windows 10 Anniversary users
 yesterday, microsoft released a cumulative update build 14393.1613 for windows 10 anniversary users. this update does not include any new features, but it contains many useful fixes.
yesterday, microsoft released a cumulative update build 14393.1613 for windows 10 anniversary users. this update does not include any new features, but it contains many useful fixes. - How to prevent anyone from changing Windows wallpaper?
 there is a feature on windows that does not allow anyone to change the desktop wallpaper, by default using only 1 wallpaper of your choice.
there is a feature on windows that does not allow anyone to change the desktop wallpaper, by default using only 1 wallpaper of your choice. - Instructions to upgrade to Windows 10 from Windows 7/8 / 8.1
 to upgrade to windows 10 from windows 7, 8 or windows 8.1 you need to prepare a bit and follow the upgrade instructions to windows 10 details below.
to upgrade to windows 10 from windows 7, 8 or windows 8.1 you need to prepare a bit and follow the upgrade instructions to windows 10 details below. - How to fix Automatic Repair error in Windows 10
 repeating automatic repair can be one of the most frustrating things that happen to your windows computer. ironically, it never actually fixes anything, instead it causes the computer to fail to repeat itself (bootloop).
repeating automatic repair can be one of the most frustrating things that happen to your windows computer. ironically, it never actually fixes anything, instead it causes the computer to fail to repeat itself (bootloop).





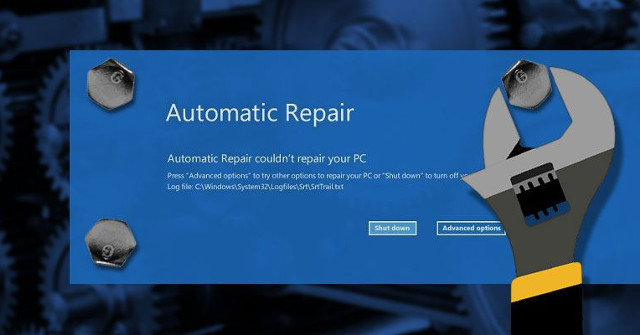
 Instructions to turn off Windows Defender completely on Windows 10
Instructions to turn off Windows Defender completely on Windows 10 How to turn off, turn on Windows Defender in Windows 10
How to turn off, turn on Windows Defender in Windows 10 How to Turn Off Windows Defender in Windows 10
How to Turn Off Windows Defender in Windows 10 How to Turn on Windows Defender
How to Turn on Windows Defender How to Turn On Windows Defender
How to Turn On Windows Defender