How to map network drives in Windows 10
Accessing files from a local hard drive on the system is one of the easiest things you can do on your computer.But what if you want to access files on the hard drive of other systems?This can be done by mapping the network drive, of course, a bit more complicated than accessing files from the local hard drive.
The location mapping process implies that you can create a shortcut to a shared drive or folder on your network.After successful mapping, the mapped network drive will display under This PC in File Explorer on your system.
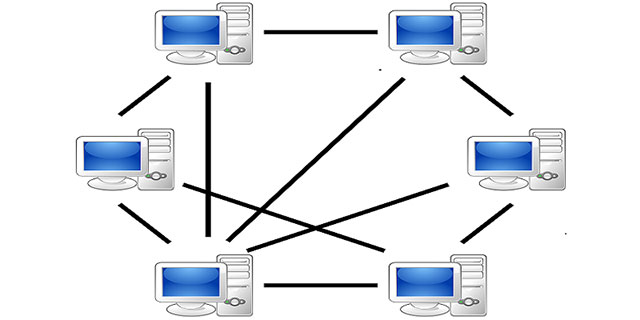
You can map the network drive using File Explorer or from the control panel.Here's how to proceed.
- How to create a new User on Windows 10 using Computer Management and Control Panel
Map network drives in Windows 10
- Turn on Network Discovery function
- Map network drives in Windows 10 using File Explorer
- Map network drives in Windows 10 with Command Prompt
- summary
Turn on Network Discovery function
Before proceeding to map the network drive, we need to enable Network Discovery so that the system can detect other computers that are active in the network.
Step 1: Access the Settings app and navigate to Network & Internet -> Sharing Options.
Step 2: In the Network Discovery section, select the Turn on network discovery option.

Step 3: Click Save Changes to save the changes.
Map network drives in Windows 10 using File Explorer
The next steps below will help you map the network drive in Windows 10 with File Explorer.
- 9 ways to enable File Explorer in Windows 10
Step 1 : Access File Explorer and then click This PC item on the right pane.

Step 2 : Select the computer tab and in the top menu, click on Map network drive and then click Map network drive.

Step 3 : From the drop-down list, select the folder drive. Click Browse . Other computers must be on the network and have the Public folder sharing option turned on before it is displayed in the list.

Step 4: In the new window that appears, locate the folder you want to map and click the OK button.

Step 5: Once you are sure of your options, click the Finish button to complete the operation. Now you will be able to reconnect to this folder whenever necessary. You can also use another account to access this folder. Note that on the network drive map window, you can choose between reconnecting when logging in or connecting with different login information.
When done, users will see a new disk partition icon inside This PC, and can access the content inside the shared folder.If you want to disconnect from the network drive , just right-click and select the Disconect option.
Map network drives in Windows 10 with Command Prompt
Regarding how to use the Command Prompt to map network drives in Windows 10, we have a separate article that guides each step in detail.You can refer to the article 'How to map a network drive with Command Prompt in Windows' to understand how to proceed.
summary
Mapping the network drive in Windows 10 is really a basic task, easy to implement but very convenient when you want to share files on your network.How do you feel about these methods?Leave a comment for us in the comment section below.Hope the information in the post useful to you!
See more:
- This is how to reset network settings on Windows 10 with just one click
- How to fix the Night Light mode of Windows 10
- How to view the application's energy usage with Task Manager on Windows 10
- Run untrusted .exe files: Use Windows Sandbox
You should read it
- How to Set Up a Network Drive
- Map OneDrive as a network drive in Windows 10
- How to use Google Drive like free FTP server or Network Drive
- How to scan mapped network drives with Windows Defender
- How to fix Windows Explorer shows the drive twice
- Mount Network Drive on Windows Client using Group Policy
- How to Map a Network Drive
- How to Set up a Network Drive
May be interested
- How to block users from accessing drives for security in Windows
 when you don't want other users to access some or all drives, you can use a gpo to quickly restrict access. here are the steps to prevent users from accessing a drive in windows.
when you don't want other users to access some or all drives, you can use a gpo to quickly restrict access. here are the steps to prevent users from accessing a drive in windows. - How to open Disk Management on Windows 11
 disk management is basically a utility that allows users to manage all hardware based on the drive recognized by windows. in simple terms, disk management is used to manage the drives installed in the computer such as hard drives (internal and external), optical drives and flash drives.
disk management is basically a utility that allows users to manage all hardware based on the drive recognized by windows. in simple terms, disk management is used to manage the drives installed in the computer such as hard drives (internal and external), optical drives and flash drives. - 7 mistakes easily 'kill' SSDs
 although the price is much higher than that of normal and low-capacity hdd, ssds are still used by many users. simply, its speed is much faster than hdd. if used to boot win, you can boot into windows 8 in just 7 seconds with an ssd.
although the price is much higher than that of normal and low-capacity hdd, ssds are still used by many users. simply, its speed is much faster than hdd. if used to boot win, you can boot into windows 8 in just 7 seconds with an ssd. - How to combine multiple hard drives into a Volume on Windows 10
 when you have multiple hard drives on your computer, managing data files, as well as locating files is extremely difficult. however, like previous versions, windows 10 also has additional features that you can activate to combine all the drivers on your computer into a volume.
when you have multiple hard drives on your computer, managing data files, as well as locating files is extremely difficult. however, like previous versions, windows 10 also has additional features that you can activate to combine all the drivers on your computer into a volume. - How to Prevent CryptoLocker Ransomware with CryptoPrevent
 cryptolocker is malware that surfaced in late 2013. it is a form of ransomware targeting microsoft windows-based computers, the trojan encrypts files stored on local hard drives and mounted network drives using public-key cryptography, and...
cryptolocker is malware that surfaced in late 2013. it is a form of ransomware targeting microsoft windows-based computers, the trojan encrypts files stored on local hard drives and mounted network drives using public-key cryptography, and... - 8 other uses of external hard drives/NAS besides file storage
 external hard drives and nas drives are useful devices for storing files. in fact, they're so useful that it's not uncommon for people to buy more than they really need.
external hard drives and nas drives are useful devices for storing files. in fact, they're so useful that it's not uncommon for people to buy more than they really need. - 4 ways to reuse hard drives
 do you have an old hard drive sitting in a drawer collecting dust? it doesn't have to be that way. there are some creative and fun ways to reuse old hard drives and make sure they don't end up in the trash.
do you have an old hard drive sitting in a drawer collecting dust? it doesn't have to be that way. there are some creative and fun ways to reuse old hard drives and make sure they don't end up in the trash. - Guide to controlling device security built-in in Windows (Part 1)
 in this two-part article we will show you how to protect windows xp, windows server 2003 or windows vista from unwanted or pre-installed devices such as usb flash drives. , ipod, cd-rom, dvd, wireless interface & he
in this two-part article we will show you how to protect windows xp, windows server 2003 or windows vista from unwanted or pre-installed devices such as usb flash drives. , ipod, cd-rom, dvd, wireless interface & he - Looking back on 60 years of miraculous development of hard drives today
 the hard drive was first founded in 1956 by the ibm corporation. from a capacity of 5 megabytes, the hard drive has now reached 60 tb, up 12 million times. the hard drive was born that opened a new page in the history of technology development at that time.
the hard drive was first founded in 1956 by the ibm corporation. from a capacity of 5 megabytes, the hard drive has now reached 60 tb, up 12 million times. the hard drive was born that opened a new page in the history of technology development at that time. - 'Mystery' Windows always starts from drive C, this is the reason why drives A and B disappear
 have you ever wondered why hard drives in computers are numbered starting from c and then d, e, f... instead of starting from a, b?
have you ever wondered why hard drives in computers are numbered starting from c and then d, e, f... instead of starting from a, b?










 Fix the error of not running VMware virtual machine, VirtualBox on Windows 10
Fix the error of not running VMware virtual machine, VirtualBox on Windows 10 How to pause updates on Windows 10 Home
How to pause updates on Windows 10 Home How to enable Friendly Dates in Windows 10 File Explorer
How to enable Friendly Dates in Windows 10 File Explorer How to make Windows 10 look like Windows 7
How to make Windows 10 look like Windows 7 How to backup Taskbar on Windows
How to backup Taskbar on Windows Ways to use Desktop Dynamic Wallpapers Unsplash backgrounds
Ways to use Desktop Dynamic Wallpapers Unsplash backgrounds