Instructions for using Windows Defender
As we all know, Windows 10 has a built-in real-time anti-virus program called Windows Defender and actual testing shows that this tool works relatively effectively.By default, Windows Defender will automatically be launched to run in the background to ensure all Windows users, from advanced to universal, can be protected from viruses and other security errors completely. face.Here's how Windows Defender works.
Starting from Creators update for Windows 10, Windows Defender's interface has been changed a bit as well as being integrated into the Windows Defender Security Center for that result, providing users with access to security tools. Security such as family protection, firewall installation, stable device performance and browser security controls.If you haven't updated your Creators version for Windows 10, don't worry, Windows Defender will still work as usual.
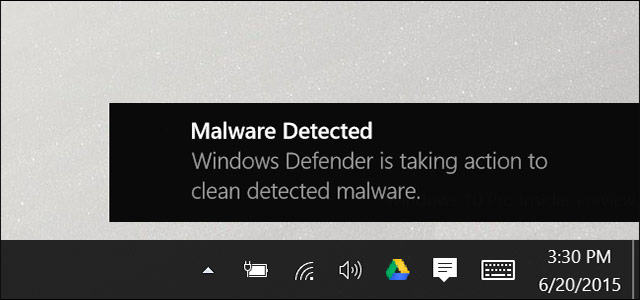
- How to kill viruses with Windows Defender Offline on Windows 10 Creators
Windows Defender
- What is Windows Defender?
- Take advantage of the automatic scanning and updating features
- See the scan history and the quarantined malware
- How to perform manual scanning
- Configure anti-virus protection settings and threats
- Setup scans some specific folders or files
- What will Windows Defender do if you install another Antivirus software?
- summary
What is Windows Defender?

In the past, Microsoft has developed a standalone antivirus application called Microsoft Security Essentials, and this tool actually works well in Windows XP, Vista and Windows 7. Until Windows 8, Microsoft Security Essentials has been tweaked and developed a bit more, built into new Windows versions and renamed Windows Defender.And of course, due to various security tasks, you cannot expect Windows Defender to work exceptionally perfectly with each feature.Simple example, WindowsDeferrer 's anti - virus and anti - virus capabilities are not as good as other specialized software such as BitDefender and Kaspersky.Anyway, Windows Defender is just a comprehensive security tool built in and completely free.
But Windows Defender also has certain advantages.It can be said that Windows Defender is one of the few security applications that will affect most other tasks because it handles everything in the background whenever possible and therefore, will not make you uncomfortable. .Windows Defender also 'plays better' than web browsers also other security applications.It respects the security and privacy settings of users more than most anti-virus software appears on the market.
Take advantage of the automatic scanning and updating features
Which security tool to use depends on you, but make sure Windows Defender is not a bad choice (and in fact, most complaints about Windows Defender have been listened to and addressed by Microsoft. relatively thorough from a few years ago.However, for those who often need to work with important data as well as need for more in-depth security, it's best to use proprietary and proprietary anti-malware applications. , such as Malwarebytes or Kaspersky . it will bring more obvious effect.
Like other antivirus applications, Windows Defender automatically runs in the background, automatically scans files when they are downloaded, transferred from removable drives to the system and before you open them.
You really don't need to care much about Windows Defender when it is run in the background.Windows Defender will only show up to notify you when it finds any malware.It won't even ask if you want to handle the malware found.Windows Defender simply cleans everything and quarantines malicious files completely automatically.
Sometimes you will see the Windows Defender window pop up to let you know when the scan is done and usually you can see details about the last scan by accessing the Action Center. in Windows 10.
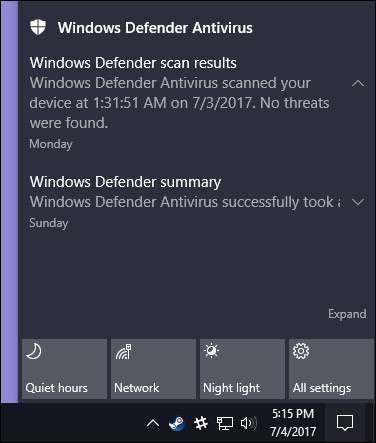
If after the scan that Windows Defender found no threat, you will also see a message stating that it is taking the necessary actions to clean up the existing and potential threats, and you will No need to do anything because Windows Defender is a fully automated tool!
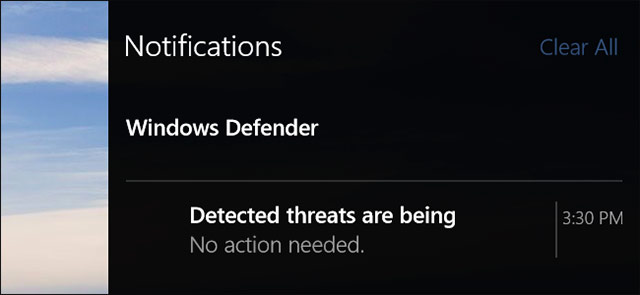
Automatic antivirus updates will be sent to you via Windows Update and installed like any other system update.Updates of this type usually do not require you to restart the computer.That way, you don't need to worry about updating Windows Defender, since all has been handled quietly and automatically in the background of the system.
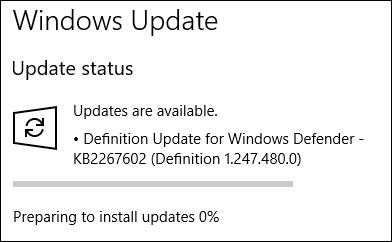
See the scan history and the quarantined malware
You can view the scan history of Windows Defender at any time if you want and if you are informed that some malware has been blocked, you can also see specific information about these software.To activate Windows Defender Security Center , simply press Start, type the keyword 'defender' into the search box and then select Windows Defender Security Center.

In the Windows Defender Security Center window, switch to the Windows Defender tab (shield icon) and then click the link that reads Scan history .
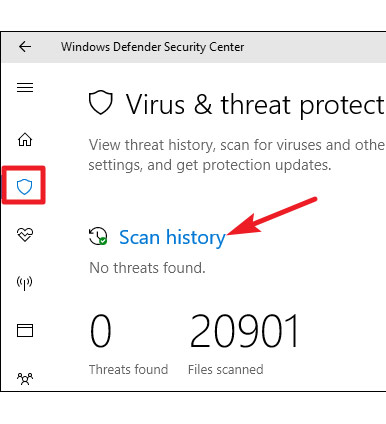
Scan history window will open and show you information about all existing threats, plus information about the last scan of Windows Defender. If you want to see the entire history of quarantined threats, just click the See full history link located in Scan history .
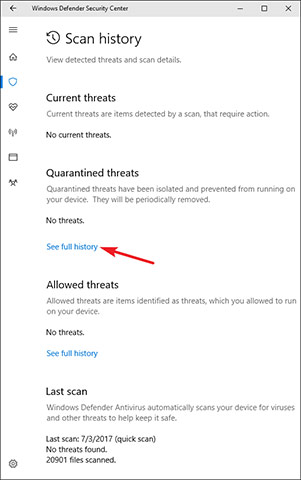
Here, you can see all the threats Windows Defender has successfully quarantined.To display more lists of threats, click the arrow to the right.And to see detailed information about each specific threat, click theSee detailslink.

You don't really need to do anything else here, but if Windows Defender does not automatically delete threats when it is found, you will also be given the option to do this.In addition, you can also restore an item from the quarantine, but you should only do this when you are absolutely sure that the item is not a malware.Don't rush to do anything if you're not 100% sure about it!
How to perform manual scanning
Back to the main tab is Windows Defender, you can also install Windows Defender to run the manual scan quickly by clicking the Quick Scan button.Normally, you will not need to bother with this because Windows Defender provides real-time protection and also conducts regular automatic scans.However, if you want something more secure, for example, performing manual scans doesn't hurt!

Alternatively, you can click on the Advanced scan link on the screen to run three different types of scans, including:
- Full scan: With fast scanning, Windows Defender will only perform scans on your memory as well as other generic locations, while a full scan will carefully check every file and program being running on the system, so this scan mode can easily take up to an hour or longer.It's best to do this when you're not planning to use your computer much, or during a break.
- Custom scan: Custom scanning allows you to select a specific folder to scan. You can also do this by right-clicking any folder on your PC and selecting the Scan with Windows Defender option in the menu.
- Offline Scan (Windows Defender Offline scan): Some malware is hard to remove while Windows is running.When you choose offline scanning, Windows will restart and run the scanner before being loaded on the PC.
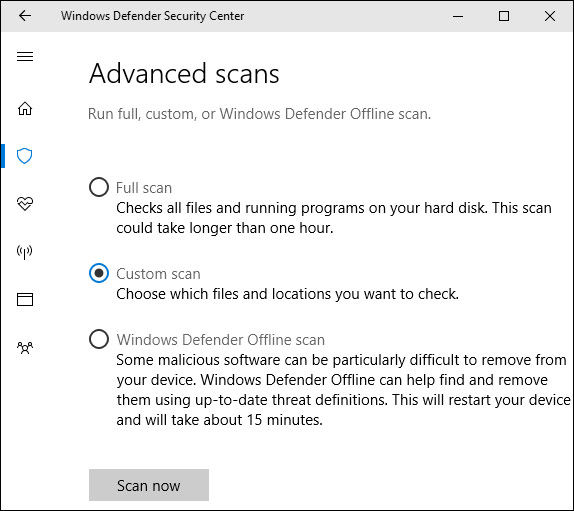
Configure anti-virus protection settings and threats
By default, Windows Defender automatically sets up real-time protection, cloud-based protection and sends templates.Real-time protection will ensure Windows Defender can automatically find malware by scanning your system in real time.You can turn this feature off for a short time if necessary for performance reasons, but note that Windows Defender will automatically turn on real-time protection to keep you safe. all right after that.Cloud-based protection and submission allows Windows Defender to share information about the actual malware threats and files it has detected with Microsoft so that the publisher will have moves to support users and find ways to overcome malware in the future.
To enable or disable any of these settings, click the Virus & threat protection settings link on the Windows Defender tab.

And then switch the settings that appear on the screen.

Setup scans some specific folders or files
If you scroll down to the bottom of the same Virus & threat protection settings page , you will see an exception set for some files, folders, file types or processes that you do not want Windows Defender to scan. Just click the Add or remove exclusions link.

If the antivirus feature significantly affects the response rate of a particular application, it is important to make sure that the application is completely clean, set Windows Defender to not scan the application. use it again, this will greatly improve the application response speed.If you use a virtual machine, you may also want to exclude large files from the Windows Defender scanning process.If you own a large image or video library that you know is safe, there is no need to scan because the virus scan will slow down the application in particular and the system in general.
To add exceptions, click the Add an exclusion button , in the menu that appears, select the type of data you want to apply and then point Windows Defender to any item you want to exclude.
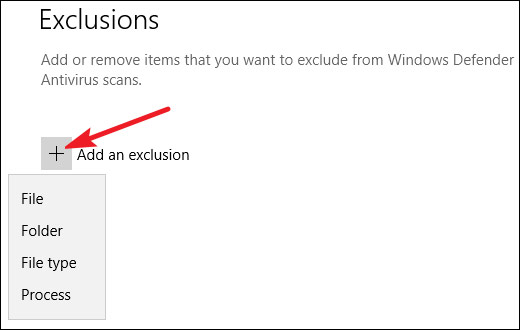
Be careful in using this selective scanning feature.In short, you should only make exceptions for files that you make sure it's really safe.
What will Windows Defender do if you install another Antivirus software?
Windows 10 will automatically disable Windows Defender if you install another antivirus application.Specifically, while another antivirus application is installed, Windows Defender will not continue to deploy scans in real time, so it will not interfere with your other applications.However, you can still use Windows Defender to perform manual or offline scanning, then use the Windows Defender scanner as a backup feature, to complement the tool. Your main antivirus.
If you uninstall third-party antivirus software, Windows Defender will automatically activate and take over your device again, providing normal antivirus protection.
However, note that some anti-malware applications such as Malwarebytes can be installed and run in tandem with Windows Defender and both will provide real-time protection for you.

summary
Regardless of which antivirus product you prefer, the built-in antivirus protectors like Windows Defender are not bad.Although it may not be perfect, but at least know how to do your job well, less impact on users, and furthermore, is very well compatible with other safe browsing and computing methods. of the publisher, while for the majority of computer users today, such features can be said to be more than enough.
Wish you build yourself an optimal protection system!
See more:
- How to do, customize in the article will help your Windows 10 "as fast as the wind"
- Ways to troubleshoot audio on Windows 10
- Vietnamese translation for Windows 10
- Fix keyboard error not working on Windows 10
You should read it
- How to turn off the Windows Defender Summary notification on Windows 10
- How to use Windows Defender to scan programs that do not want PUP?
- How to enable sandbox feature on Windows Defender
- How to add exceptions in Windows Defender on Windows 10
- Windows Defender is disabled or inactive, this is a fix
- How to protect files from being mistakenly deleted by Windows Defender
- Instructions to turn off Windows Defender completely on Windows 10
- Add the 'Scan with Windows Defender' command to the right-click menu in Windows 8
May be interested
- Add the 'Scan with Windows Defender' command to the right-click menu in Windows 8
 windows 8.1 users may not need to install any antivirus program to protect because it itself is equipped with windows defender by microsoft. basically, windows defender provides good protection for users to use safely. however, when windows defender is needed to scan suspected files or folders, you must access control. panel to call it, this sometimes causes a little inconvenience for users.
windows 8.1 users may not need to install any antivirus program to protect because it itself is equipped with windows defender by microsoft. basically, windows defender provides good protection for users to use safely. however, when windows defender is needed to scan suspected files or folders, you must access control. panel to call it, this sometimes causes a little inconvenience for users. - How to Turn Off Windows Defender in Windows 10
 this wikihow teaches you how to turn off windows defender, both temporarily and 'permanently', in windows 10. while windows defender can be disabled until you restart your computer from within settings, you can prevent windows defender...
this wikihow teaches you how to turn off windows defender, both temporarily and 'permanently', in windows 10. while windows defender can be disabled until you restart your computer from within settings, you can prevent windows defender... - Instructions to turn on / off Windows Defender on Windows 10
 windows defender is a free antivirus program built into windows 10, this software will default to start with the system to protect you from attacks of viruses, spyware, spyware and other types of code. other toxic.
windows defender is a free antivirus program built into windows 10, this software will default to start with the system to protect you from attacks of viruses, spyware, spyware and other types of code. other toxic. - How to protect files from being mistakenly deleted by Windows Defender
 windows defender is an antivirus tool, securing computer systems with the ability to eliminate malware. but what if this tool accidentally deletes your important data?
windows defender is an antivirus tool, securing computer systems with the ability to eliminate malware. but what if this tool accidentally deletes your important data? - Turn off Windows Defender on Windows 10
 how to completely disable windows defender on windows 10? there are several ways to turn off windows defender on windows 10, please see the detailed instructions below.
how to completely disable windows defender on windows 10? there are several ways to turn off windows defender on windows 10, please see the detailed instructions below. - Turn off Windows Defender (Windows Security) on Windows 10, Windows 11
 how to completely disable windows defender on windows 10? there are several ways to turn off windows defender on windows 10, please see the detailed instructions below.
how to completely disable windows defender on windows 10? there are several ways to turn off windows defender on windows 10, please see the detailed instructions below. - How to see which Windows Defender has found malware on a PC
 if you use windows defender antivirus to detect and remove malware on windows 10, you can easily monitor the performance of defender with an integrated list of all threats that the utility has detected on your pc. .
if you use windows defender antivirus to detect and remove malware on windows 10, you can easily monitor the performance of defender with an integrated list of all threats that the utility has detected on your pc. . - How to use Windows Defender increases security when surfing the web
 the windows defender utility on the browser enhances your computer's security when we surf the web.
the windows defender utility on the browser enhances your computer's security when we surf the web. - How to schedule automatic scans for Windows Defender on Windows 8
 windows defender provides real-time protection and can run it manually, but if you want it to run automatically on a regular schedule to make it more secure, you can you can use task scheduler.
windows defender provides real-time protection and can run it manually, but if you want it to run automatically on a regular schedule to make it more secure, you can you can use task scheduler. - Should Windows Defender be turned off?
 windows defender is a free antivirus that comes with windows 10. there are some of you wondering whether to turn off windows defender or not, in this article tipsmake will clarify this issue for you!
windows defender is a free antivirus that comes with windows 10. there are some of you wondering whether to turn off windows defender or not, in this article tipsmake will clarify this issue for you!










 How to use the Theme on Windows 10
How to use the Theme on Windows 10 Map OneDrive as a network drive in Windows 10
Map OneDrive as a network drive in Windows 10 How to use Xbox Game DVR to record screen in Windows 10
How to use Xbox Game DVR to record screen in Windows 10 6 ways to open virtual keyboard on Windows 10
6 ways to open virtual keyboard on Windows 10 How to use a laptop as the second screen for laptops and computers
How to use a laptop as the second screen for laptops and computers