How to fix errors cannot open Windows Defender on Windows 7/8/10
Windows Defender is one of the most effective anti-virus, malware, malware, spyware programs . and protects your computer safely. This is a free program that Microsoft provides for Windows users.
However, in some cases when users open Windows Defender, there is often an error that cannot open the program. So the reason why can't open Windows Defender and how to fix this error. Please refer to the article below.
If your computer does not have Windows Defender installed, you can download the program and install it here:
- 32-bit version.
- 64-bit version.
How to fix errors cannot open Windows Defender on Windows
- 1. Remove another antivirus program
- 2. Change the date and time settings on Windows
- 3. Update Windows
- 4. Check the file system
- 5. Perform Clean boot computer
- 6. Restart the Security Center Service
- 7. Change Group policy
- 8. Modify the registry
- 9. Some other remedies
1. Remove another antivirus program
If it detects that 3rd party applications, software, and antivirus programs are installed on your computer, Windows Defender will turn itself off. Windows is designed to detect the presence of installed security software.
However, one of the problems that users often encounter when installing multiple security software on the computer often cause conflicts with these software and even cause many problems such as crash, closing errors. regular tape .
Therefore, in order to avoid this situation, Windows Defender will automatically turn itself off when it detects that another security program is installed on your computer.
In addition, Windows Firewall is the reason Windows Defender is not working. So in this case if you want Windows Defender to work, you must uninstall the 3rd party software, applications, antivirus programs and reboot your system.
Normally, users may not be able to identify and should not install security software. When you buy a new computer, or a new laptop, usually these computers, this laptop will install security software like Norton, McAfee, but these are just trial versions.
After you install applications such as Flash or Java, the program will notify you to remove programs, security software for free. Once you have removed these applications, Windows Defender will automatically open again.
- Press Windows + Q key combination to open the Search bar of Charm.
- Enter Windows Defender in the Search frame and press Enter .
- On the Windows Defender interface, click Settings and make sure that the Turn on real time protection option option is checked.
Also, when uninstalling third-party antivirus solutions using the Uninstall option from Control Panel , it may not be possible to delete all related files and these files prevent Windows Defender from running. You can use software removal tools to completely remove antivirus software on your computer.
- Remove "rooted" programs that have not been removed completely on Windows 7, XP
This uninstall application will delete the selected application and delete the files and registry entries associated with the application. Therefore, the selected application will be completely deleted.
2. Change the date and time settings on Windows
Incorrect date and time settings on Windows 8 could be the cause of the Windows Defender error not working properly. In this case, you must check and reset the correct date and time so that Windows Defender will work again.
- How to change hours, days, months in Windows 10?
3. Update Windows
One of the most important causes of Windows Defender failure is because Windows does not update. In this case, you just need to run Windows Updates, then update Windows Defender to make the application work better.
4. Check the file system
The System File Checker tool will repair corrupted system files. Use this tool to check if Windows Defender is broken. To do this, proceed with the SFC scan according to the steps below:
Step 1 : Press Windows + X key to open the Start menu, select Command Prompt (Admin) or PowerShell (Admin) from the menu.

Type the command sfc / scannow > press Enter > wait for the scan to finish.

If you cannot run the SFC scan or the SFC cannot resolve the problem, you can try using the DISM scan instead. To do that, just follow these steps:
Step 1 . Open Command Prompt as an administrator.
Step 2 . When the Command Prompt opens, enter DISM / Online / Cleanup-Image / RestoreHealth and press Enter to run the command.

This DISM scan may take up to 20 minutes or longer. After finishing checking whether the problem has been fixed or not. If previously unable to run SFC or DISM did not solve the problem, try running SFC again.
5. Perform Clean boot computer
Sometimes third-party applications can interfere with Windows and cause this problem to occur. However, you can find the problematic application by implementing Clean boot. This is quite simple and you can do it by following these steps:
Step 1 . Press Windows + R key and enter msconfig , press Enter or click OK .

Step 2 . The System Configuration window will appear, go to the Services tab and select Hide all Microsoft services . Now click on the Disable all button.
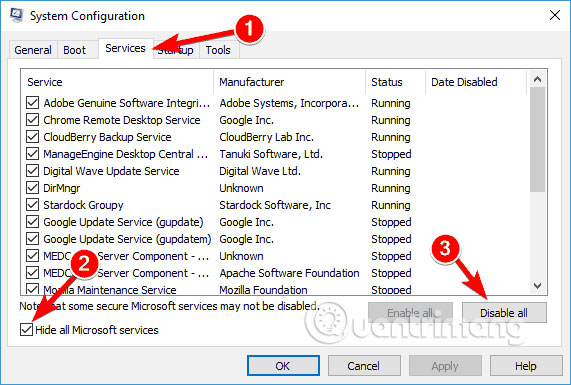
Step 3 . Navigate to the Startup tab and click on Open Task Manager.

You should now see a list of startup applications, right click on the first entry in the list and select Disable . Repeat this step for all startup applications.

When disabling all startup applications, go back to the System Configuration window and click Apply and OK . Now choose to restart the computer.

When the computer restarts, if the problem is resolved, one of the disabled applications or services has caused the problem. To find the problem or application, you turn on each application or service until a problem occurs. Then turn off or uninstall the application to solve the problem.
6. Restart the Security Center Service
For Windows Defender to work properly, you need to turn on certain services. If those services are not running properly, Windows Defender will not be able to open. However, you can start the necessary services by doing the following:
Step 1. Press Windows + R key> start Run, type services.msc > press Enter or click OK .

In Services, search for Security Center , right-click Security Center > click Restart .

When restarting the required services, check to see if the problem with Windows Defender has been resolved.
7. Change Group policy
Sometimes Windows Defender does not open because it is disabled by group policy. If this is the cause of Windows Defender, you can easily fix the problem by changing the group policy. Follow the steps below:
Step 1 . Press Windows + R key and type gpedit.msc , then press Enter or click OK .

Step 2 . When Group Policy Editor opens, in the left pane navigate to Computer Configuration> Administrative Template> Windows Components> Windows Defender Antivirus . In the right pane, double-click Turn off Windows Defender Antivirus .

Select Not Configured and click Apply and OK to save the changes.

After making these changes, Windows Defender will be activated, and it will run without any problems on your computer.
8. Modify the registry
If Windows Defender does not turn on, the problem may be related to the registry. However, you can easily modify your registry and fix this problem by doing the following:
Step 1 . Press Windows + R key and type regedit , then press Enter or click OK .

Step 2. After the Registry Editor opens, navigate to HKEY_LOCAL_MACHINESOFTWAREPoliciesMicrosoftWindows Defender in the left pane. In the right pane, find DisableAntiSpyware DWORD and double-click it. If DWORD is not available, right-click on the right pane and select New> DWORD (32-bit) Value from the menu.

Step 3 . Set the Value data to 0 and click OK to save the changes.

After doing that, Windows Defender will be activated on your computer and it will start working without any problems.
If you prefer to use the command line, you can do this from Command Prompt or PowerShell by doing the following:
Step 1 . Open Command Prompt as an administrator.
Step 2 . Now enter the REG ADD 'HKLMSOFTWAREPoliciesMicrosoftWindows Defender' / v DisableAntiSpyware / t REG_DWORD / d 0 / f command and press Enter to run it.

After doing that, the selected DWORD will be instantly changed to 0 and the problem will be resolved. You can also delete DisableAntiSpyware DWORD.
9. Some other remedies
Incorrect installation of Zone on Internet Explorer can also cause Windows Defender errors, so you can correct the problem by resetting Internet Explorer to its original state.
If using Proxy Server, Windows Defender will not be able to update. In this case you need to change your Proxy Server:
- Press Windows + X key combination to open the Power User Menu, then click Command Prompt (Admin) .
- Enter the following command into the Command Prompt window:
NETSH WINHTTP SET PROXY 1.1.1.1:8080
Or:
NETSH WINHTTP SET PROXY MYPROXY.NET:8080
- Finally restart your system to check for errors.
The last cause may cause Windows Defender to work incorrectly due to malware. You can download and use the Windows Defender Offline Tool or other antivirus software and install it to scan malware on your computer.
Download Windows Defender Offline Tool to your device and install it here:
- 32-bit version.
- 64-bit version.
Refer to some of the following articles:
- Windows Defender is disabled or inactive, this is a fix
- How to disable and completely remove Windows Defender?
- Your Windows 10-based computer has a virus, this is a fix
Good luck!
You should read it
- How to turn off the Windows Defender Summary notification on Windows 10
- How to protect files from being mistakenly deleted by Windows Defender
- How to enable sandbox feature on Windows Defender
- Windows Defender is disabled or inactive, this is a fix
- How to fix Windows Defender taking up too much CPU resources
- Instructions to turn off Windows Defender completely on Windows 10
- Add the 'Scan with Windows Defender' command to the right-click menu in Windows 8
- How to add exceptions in Windows Defender on Windows 10
May be interested
- Instructions to turn off Windows Defender completely on Windows 10
 - - windows defender is a free antivirus that comes with windows 10, completely turning off windows defender networking to an unexpected effect, helping weak computers using win 10 to be smoother. below techz will show you how to turn off windows defender completely on windows 10.
- - windows defender is a free antivirus that comes with windows 10, completely turning off windows defender networking to an unexpected effect, helping weak computers using win 10 to be smoother. below techz will show you how to turn off windows defender completely on windows 10. - How to protect files from being mistakenly deleted by Windows Defender
 windows defender is an antivirus tool, securing computer systems with the ability to eliminate malware. but what if this tool accidentally deletes your important data?
windows defender is an antivirus tool, securing computer systems with the ability to eliminate malware. but what if this tool accidentally deletes your important data? - How to see which Windows Defender has found malware on a PC
 if you use windows defender antivirus to detect and remove malware on windows 10, you can easily monitor the performance of defender with an integrated list of all threats that the utility has detected on your pc. .
if you use windows defender antivirus to detect and remove malware on windows 10, you can easily monitor the performance of defender with an integrated list of all threats that the utility has detected on your pc. . - How to use Windows Defender increases security when surfing the web
 the windows defender utility on the browser enhances your computer's security when we surf the web.
the windows defender utility on the browser enhances your computer's security when we surf the web. - How to schedule automatic scans for Windows Defender on Windows 8
 windows defender provides real-time protection and can run it manually, but if you want it to run automatically on a regular schedule to make it more secure, you can you can use task scheduler.
windows defender provides real-time protection and can run it manually, but if you want it to run automatically on a regular schedule to make it more secure, you can you can use task scheduler. - Should Windows Defender be turned off?
 windows defender is a free antivirus that comes with windows 10. there are some of you wondering whether to turn off windows defender or not, in this article tipsmake will clarify this issue for you!
windows defender is a free antivirus that comes with windows 10. there are some of you wondering whether to turn off windows defender or not, in this article tipsmake will clarify this issue for you! - Turn off Windows Defender on Windows 7 and Windows Vista
 in this article, tipsmake.com will show you how to turn off windows defender on windows 7 and windows vista.
in this article, tipsmake.com will show you how to turn off windows defender on windows 7 and windows vista. - How to Run Windows Defender Offline
 windows defender offline is a specialized tool that detects and removes persistent malware such as rootkits. windows defender offline is used in the event that windows defender or microsoft security essentials detects an anomaly that...
windows defender offline is a specialized tool that detects and removes persistent malware such as rootkits. windows defender offline is used in the event that windows defender or microsoft security essentials detects an anomaly that... - Windows Defender is disabled or inactive, this is a fix
 in some cases when opening windows defender you receive an error message: windows defender has been turned off, and it is not monitoring your computer.
in some cases when opening windows defender you receive an error message: windows defender has been turned off, and it is not monitoring your computer. - How to fix Windows Defender taking up too much CPU resources
 windows defender is a free antivirus program that comes installed with windows 10, although it's a free version, but windows defender is an extremely powerful antivirus program, not inferior to paid programs.
windows defender is a free antivirus program that comes installed with windows 10, although it's a free version, but windows defender is an extremely powerful antivirus program, not inferior to paid programs.










 Some ways to fix DNS Server Not Responding on Windows 7/8/10
Some ways to fix DNS Server Not Responding on Windows 7/8/10 Headphone, earphones are shy, noisy, hard to hear and how to fix them?
Headphone, earphones are shy, noisy, hard to hear and how to fix them? Instructions for fixing Access Denied errors during file or folder access on Windows
Instructions for fixing Access Denied errors during file or folder access on Windows How to fix sound errors on Realtek Onboard sound card
How to fix sound errors on Realtek Onboard sound card How to remove Bloatware on Android does not need root access
How to remove Bloatware on Android does not need root access How to fix the error The User Profile Service failed the logon. Không thể nạp được người dùng profile
How to fix the error The User Profile Service failed the logon. Không thể nạp được người dùng profile