Instructions on how to map network drives in Windows 11
This can be done by mapping a network drive, which of course is a bit more complicated than accessing files from the local hard drive.
Location mapping can simply mean that you create a shortcut to another shared drive or folder on your network. After the mapping is successful, the mapped network drive will show up under This PC in File Explorer on your system. Below is the simplest process of mapping network drives in Windows 11.
How to map a network drive in Windows 11
First, open File Explorer on your Windows 11 PC by clicking on the File Explorer shortcut on the taskbar, or you can right-click the Start button and select ' File Explorer ' in the menu that appears.
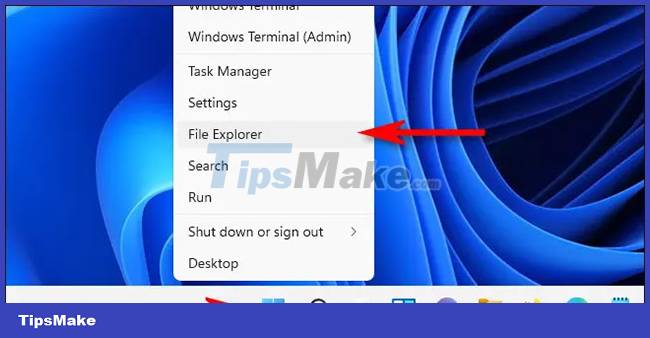
In the File Explorer window, click the options button (three dots) in the toolbar, then select ' Map Network Drive ' in the menu that appears.

In the ' Map Network Drive ' window , click the ' Drive ' drop -down menu and select the drive letter that you will assign to the network drive. It can be any letter from the list, depending on your personal preference.
In the " Folder " field, enter the network device and share name. If you don't remember, you can click ' Browse ' to see the available devices on your local network.
If you want Windows to stay connected to this drive every time you log in, check the box next to the ' Reconnect at sign-in ' option. And if you want to connect using a different login (username and password) than those associated with your current Windows account, check ' Connect Using Different Credentials '.
When you're done with the setup, click ' Finish '.

After you click ' Finish ', Windows 11 will try to connect to the network drive. In case your default credentials are incorrect, or if you have selected ' Connect Using Different Credentials ' in the last step, you will see the ' Windows Security ' window appear. The username and password needed to access the drive can be entered here.
If you want Windows to always remember this username and password for the drive (so you don't have to sign in again later), select ' Remember My Credentials '. When you're done, click ' OK '.

Windows 11 will connect to the drive and map it to the drive letter you selected. If you open File Explorer and look under ' This PC ', you'll see the mapped drive listed under ' Network Locations '.

The mapped drive will also appear in the sidebar menu on the left side of the File Explorer window, under the ' Network ' section.
Whenever you open the mapped drive (if you have read and write permissions), you can use it almost like a regular local drive on the system. But be aware that performance experience may be slower than with a local drive, simply because data is being transferred to and from the network rather than through a local connection like USB or SATA.
How to disconnect a mapped network drive
To unmount a mapped network drive, first open File Explorer. In the toolbar of any File Explorer window, click the three-dot button and select ' Disconnect Network Drive '.
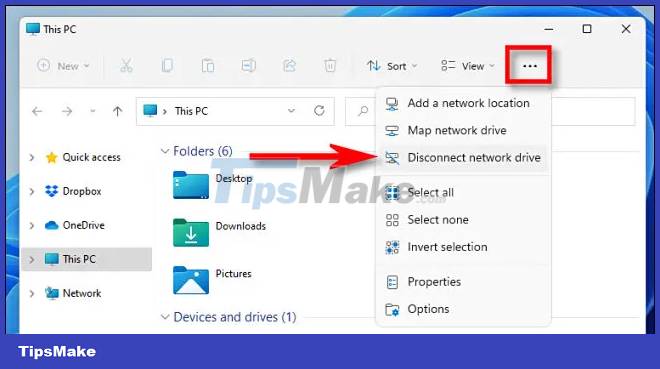
In the ' Disconnect Network Drives ' window that appears, select the drive you want to disconnect, then click ' OK '.

Alternatively, you can locate the mapped drive in File Explorer, and then right-click it. Click ' Show More Options ' in the first menu that appears, then select ' Disconnect ' in the second menu.

The drive will be disconnected and no longer mapped. This will also release the previous host drive letter used by the mapped drive.
Hope you are succesful.
You should read it
- Instructions on how to add FTP, Network Location drives on Windows 7, 8
- How to Set Up a Network Drive
- Restore, retrieve deleted data on Google Drive
- Create Network Drive with AirDisk in OS X
- How to Set up a Network Drive
- How to fix Windows Explorer shows the drive twice
- How to Map a Network Drive
- How to use Dev Drive for developers on Windows 11
May be interested
- Multi-level SSD: SLC, MLC, TLC, QLC and PLC?
 solid-state drives improve the performance of older computers and turn newer pcs into speed machines. however, when buying an ssd, you get confused by terms like slc, sata iii, nvme and m.2. so what do they mean? let's find out in this article.
solid-state drives improve the performance of older computers and turn newer pcs into speed machines. however, when buying an ssd, you get confused by terms like slc, sata iii, nvme and m.2. so what do they mean? let's find out in this article. - How to share folders, drives in Windows
 the following article details how to share / share drives and folders in windows. this article is very useful for those who work in lan using shared data.
the following article details how to share / share drives and folders in windows. this article is very useful for those who work in lan using shared data. - Mount Network Drive on Windows Client using Group Policy
 the job of mapping network drives is one of the most commonly done tasks of system administrators, this process was often done by scripting. in the following article, we will show you how to do this via group policy in windows ...
the job of mapping network drives is one of the most commonly done tasks of system administrators, this process was often done by scripting. in the following article, we will show you how to do this via group policy in windows ... - Instructions for activating and using Admin Share on Windows 11/10/8/7
 admin share is a feature on windows that helps system administrators have remote access to folders and drives on the computer over the network.
admin share is a feature on windows that helps system administrators have remote access to folders and drives on the computer over the network. - How to block users from accessing drives for security in Windows
 when you don't want other users to access some or all drives, you can use a gpo to quickly restrict access. here are the steps to prevent users from accessing a drive in windows.
when you don't want other users to access some or all drives, you can use a gpo to quickly restrict access. here are the steps to prevent users from accessing a drive in windows. - How to open Disk Management on Windows 11
 disk management is basically a utility that allows users to manage all hardware based on the drive recognized by windows. in simple terms, disk management is used to manage the drives installed in the computer such as hard drives (internal and external), optical drives and flash drives.
disk management is basically a utility that allows users to manage all hardware based on the drive recognized by windows. in simple terms, disk management is used to manage the drives installed in the computer such as hard drives (internal and external), optical drives and flash drives. - 7 mistakes easily 'kill' SSDs
 although the price is much higher than that of normal and low-capacity hdd, ssds are still used by many users. simply, its speed is much faster than hdd. if used to boot win, you can boot into windows 8 in just 7 seconds with an ssd.
although the price is much higher than that of normal and low-capacity hdd, ssds are still used by many users. simply, its speed is much faster than hdd. if used to boot win, you can boot into windows 8 in just 7 seconds with an ssd. - How to combine multiple hard drives into a Volume on Windows 10
 when you have multiple hard drives on your computer, managing data files, as well as locating files is extremely difficult. however, like previous versions, windows 10 also has additional features that you can activate to combine all the drivers on your computer into a volume.
when you have multiple hard drives on your computer, managing data files, as well as locating files is extremely difficult. however, like previous versions, windows 10 also has additional features that you can activate to combine all the drivers on your computer into a volume. - How to Prevent CryptoLocker Ransomware with CryptoPrevent
 cryptolocker is malware that surfaced in late 2013. it is a form of ransomware targeting microsoft windows-based computers, the trojan encrypts files stored on local hard drives and mounted network drives using public-key cryptography, and...
cryptolocker is malware that surfaced in late 2013. it is a form of ransomware targeting microsoft windows-based computers, the trojan encrypts files stored on local hard drives and mounted network drives using public-key cryptography, and... - 8 other uses of external hard drives/NAS besides file storage
 external hard drives and nas drives are useful devices for storing files. in fact, they're so useful that it's not uncommon for people to buy more than they really need.
external hard drives and nas drives are useful devices for storing files. in fact, they're so useful that it's not uncommon for people to buy more than they really need.










 How to access TPM Diagnostics tool to query security data on Windows 11
How to access TPM Diagnostics tool to query security data on Windows 11 List of MSI motherboards that support TPM 2.0
List of MSI motherboards that support TPM 2.0 Microsoft rolls out super-light Windows 11 but it's not for everyone
Microsoft rolls out super-light Windows 11 but it's not for everyone 5 ways to fix Touchpad/Trackpad not working after updating to Windows 11
5 ways to fix Touchpad/Trackpad not working after updating to Windows 11 How to enable TPM 2.0 to fix 'This PC Can't Run Windows 11' error
How to enable TPM 2.0 to fix 'This PC Can't Run Windows 11' error Microsoft is developing a feature to make the new PC setup process easier
Microsoft is developing a feature to make the new PC setup process easier