How to change the default scan type in Microsoft Defender
While the built-in Windows Defender antivirus software automatically scans the Windows 10 system every day, if you want to specify another type of scheduled scan, you can do so. You can change the default scan type from Quick scan to Full scan with the help of this guide, through the Local Group Policy Editor or the Registry Editor.
Change the scan type to the default schedule in Microsoft Defender
Windows Security or Microsoft Defender (formerly Windows Defender) is one of the best free antivirus software for Windows 10. This tool scans every system automatically every day so that the user always has an instant user experience. circuit.
By default, Microsoft Defender performs Quick scans , because this type of scan is faster and takes less time than Full scans. However, if you want to change this type of scan because of security concerns, you can do so.
1. Change the type of scan scheduled using Registry Editor
Note : You should make a backup of the Registry file or create a system restore point before continuing.
Next, open Registry Editor on the computer (press the Win+ buttons Rtogether, enter regedit and press the button Enter). If you see the UAC prompt, you need to click the Yes button . Then navigate to the following path:
HKEY_LOCAL_MACHINESOFTWAREPoliciesMicrosoftWindows DefenderScanIf you can't find the Scan key in the Windows Defender key , you need to create it manually.
Right-click on Windows Defender and select New> Key and name it Scan.
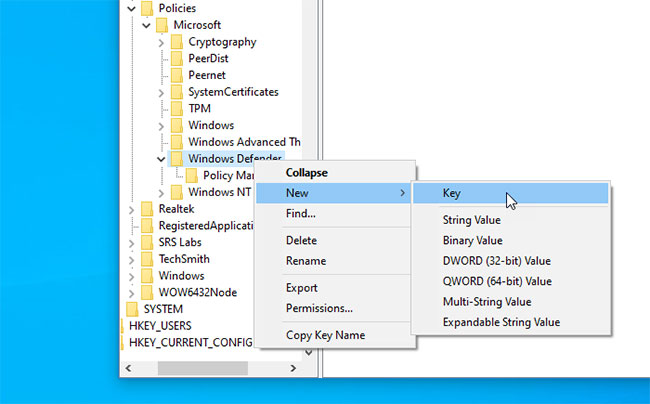 Right-click on Windows Defender and select New> Key and name it Scan
Right-click on Windows Defender and select New> Key and name it Scan Next, select the Scan key , right-click on the right and select New> DWORD (32-bit) Value . Name it ScanParameters.
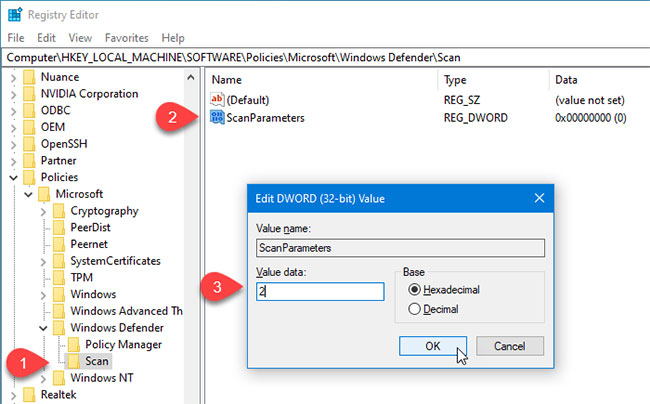 Create the ScanParameters key
Create the ScanParameters key Now, you need to double click on the DWORD ScanParameters value and set the value to 1 or 2 .
- 1 represents Quick scan (fast scan)
- 2 represents Full scan (system-wide scan)
By default, Microsoft Defender performs a quick scan. You need to set the value to 2 for Microsoft Defender to perform a full system scan.
2. Specify the type of Windows Defender scan using the Local Group Policy Editor
If the system comes with the Local Group Policy Editor, you can easily change the type of scan scheduled. To get started, you first need to open the Local Group Policy Editor.
Search on gpedit.msc in the Taskbar search box and click on the result. After opening this widget, navigate to the following path:
Computer Configuration> Administrative Templates > Windows Components > Windows Defender Antivirus > ScanHere, you will find a policy setting named Specify the scan type to use for a scheduled scan .
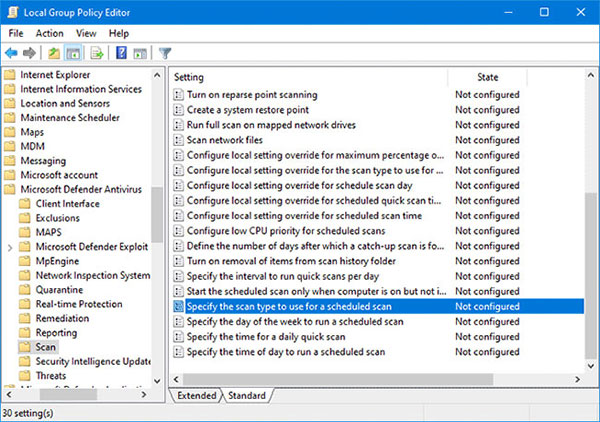 Find the policy setting named Specify the scan type to use for a scheduled scan
Find the policy setting named Specify the scan type to use for a scheduled scan You need to double click on it to make changes.
Select the Enabled option and select Full system scan from the drop-down list.
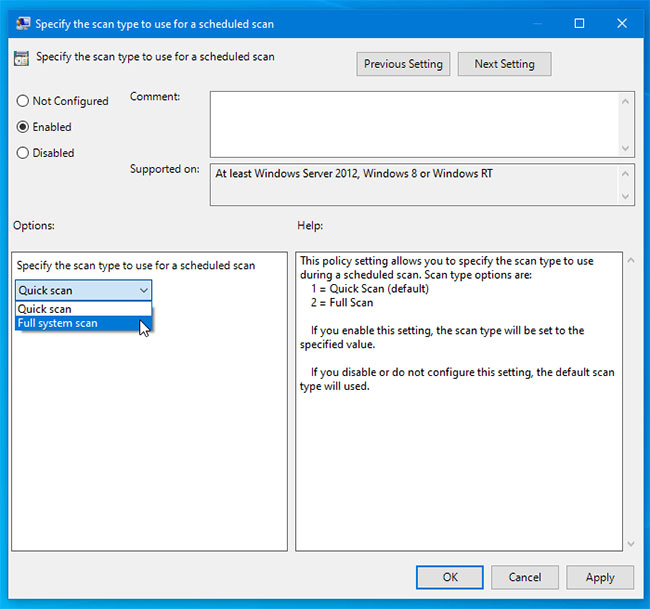 Select Full system scan from the drop-down list
Select Full system scan from the drop-down list Now, click the Apply button > OK to save changes.
You should know about some policies that can help you customize the scheduled scan. You will find all of these policies in one place. They are:
- Specify the day of the week to run a scheduled scan : It helps you to select a date when you want to run an automatic scan.
- Specify the time for a daily quick scan : It allows the user to select a specific time when he / she works so that the scan is complete without a problem.
- Specify the time of day to run a scheduled scan : You can change the default time for daily quick scans.
You should read it
- Microsoft Defender for Endpoint encountered an error that could not be started on Windows Server
- Microsoft Defender for Business launched, mainly aimed at the small and medium business community
- What is Microsoft Defender for Android and iPhone and should you use it?
- Fix Microsoft Defender 0x80073b01 on Windows 10
- Instructions for using Windows Defender
- Enable / disable Periodic Scanning feature on Windows 10
- Windows Defender was officially renamed Microsoft Defender
- How to install and use Microsoft Defender in Linux
May be interested
- How to Run Windows Defender Offline
 windows defender offline is a specialized tool that detects and removes persistent malware such as rootkits. windows defender offline is used in the event that windows defender or microsoft security essentials detects an anomaly that...
windows defender offline is a specialized tool that detects and removes persistent malware such as rootkits. windows defender offline is used in the event that windows defender or microsoft security essentials detects an anomaly that... - How to scan mapped network drives with Windows Defender
 if you have set a mapped network drive on windows 10, windows defender will not scan for viruses or malware by default, during scheduled scans. here's how to make sure the network drives are scanned.
if you have set a mapped network drive on windows 10, windows defender will not scan for viruses or malware by default, during scheduled scans. here's how to make sure the network drives are scanned. - Microsoft Defender for Endpoint encountered an error that could not be started on Windows Server
 microsoft defender has just been rated by an independent unit as one of the best antivirus software in the world.
microsoft defender has just been rated by an independent unit as one of the best antivirus software in the world. - Microsoft Defender for Business launched, mainly aimed at the small and medium business community
 microsoft defender is rated as one of the top security software, and microsoft is really serious about bringing this tool to as many customers and platforms as possible.
microsoft defender is rated as one of the top security software, and microsoft is really serious about bringing this tool to as many customers and platforms as possible. - What is Microsoft Defender for Android and iPhone and should you use it?
 microsoft defender is rated as one of the top security software, and microsoft is really serious about bringing this tool to as many customers and platforms as possible.
microsoft defender is rated as one of the top security software, and microsoft is really serious about bringing this tool to as many customers and platforms as possible. - 3 ways to change the default browser in Windows 10
 in windows 10, the default web browser will be microsoft edge, the latest browser developed by microsoft. however, even if edge has many new and improved features compared to the previous browser, internet explorer, you may still want to change your favorite default browser. so how to change the default browser here? please follow the tutorial below of network administrator.
in windows 10, the default web browser will be microsoft edge, the latest browser developed by microsoft. however, even if edge has many new and improved features compared to the previous browser, internet explorer, you may still want to change your favorite default browser. so how to change the default browser here? please follow the tutorial below of network administrator. - Fix Microsoft Defender 0x80073b01 on Windows 10
 if you are encountering microsoft defender 0x80073b01 error on a windows 10 computer, you can try the solutions that tipsmake.com will present in this article to successfully resolve the problem.
if you are encountering microsoft defender 0x80073b01 error on a windows 10 computer, you can try the solutions that tipsmake.com will present in this article to successfully resolve the problem. - How to Disable Microsoft Defender for a Specific Application in Windows
 sometimes it can interfere with certain processes, such as installing third-party software, by falsely marking them as malware.
sometimes it can interfere with certain processes, such as installing third-party software, by falsely marking them as malware. - Windows Defender was officially renamed Microsoft Defender
 windows defender has now been renamed microsoft defender
windows defender has now been renamed microsoft defender - How to install and use Microsoft Defender in Linux
 while many linux users outside the enterprise may not fully understand the importance of microsoft tools on linux, those inside will certainly understand that they can be invaluable.
while many linux users outside the enterprise may not fully understand the importance of microsoft tools on linux, those inside will certainly understand that they can be invaluable.










 What is the wab.exe file and how to remove it?
What is the wab.exe file and how to remove it? What is the Olpair virus and how to remove it?
What is the Olpair virus and how to remove it? What is Virus Code Red? How to remove like?
What is Virus Code Red? How to remove like? What is the Bytefence virus? How to remove it?
What is the Bytefence virus? How to remove it? How to uninstall McAfee
How to uninstall McAfee What is itype.exe? is itype.exe a virus?
What is itype.exe? is itype.exe a virus?