How to Turn Off Windows Defender in Windows 10
This wikiHow teaches you how to turn off Windows Defender, both temporarily and 'permanently', in Windows 10. While Windows Defender can be disabled until you restart your computer from within Settings, you can prevent Windows Defender...
Method 1 of 2:
Turning Off Windows Defender
-
 How to Turn Off Windows Defender in Windows 10 Picture 1 Open Start. Click the Windows logo in the bottom-left corner of the screen. The Start menu will pop up.
How to Turn Off Windows Defender in Windows 10 Picture 1 Open Start. Click the Windows logo in the bottom-left corner of the screen. The Start menu will pop up. How to Turn Off Windows Defender in Windows 10 Picture 2
How to Turn Off Windows Defender in Windows 10 Picture 2 -
 How to Turn Off Windows Defender in Windows 10 Picture 3 Open Settings. Click the gear-shaped Settings icon in the lower-left side of the Start menu. Doing so opens the Settings window.
How to Turn Off Windows Defender in Windows 10 Picture 3 Open Settings. Click the gear-shaped Settings icon in the lower-left side of the Start menu. Doing so opens the Settings window. How to Turn Off Windows Defender in Windows 10 Picture 4
How to Turn Off Windows Defender in Windows 10 Picture 4 -
 How to Turn Off Windows Defender in Windows 10 Picture 5 ClickUpdate & Security. It's in the bottom row of Settings options.
How to Turn Off Windows Defender in Windows 10 Picture 5 ClickUpdate & Security. It's in the bottom row of Settings options. How to Turn Off Windows Defender in Windows 10 Picture 6
How to Turn Off Windows Defender in Windows 10 Picture 6 -
 How to Turn Off Windows Defender in Windows 10 Picture 7 Click Windows Security. This tab is in the upper-left side of the window.
How to Turn Off Windows Defender in Windows 10 Picture 7 Click Windows Security. This tab is in the upper-left side of the window. -
 How to Turn Off Windows Defender in Windows 10 Picture 8 Click Virus & threat protection. It's the first option below the "Protection areas" heading near the top of the page. Doing so opens the Windows Defender window.
How to Turn Off Windows Defender in Windows 10 Picture 8 Click Virus & threat protection. It's the first option below the "Protection areas" heading near the top of the page. Doing so opens the Windows Defender window. -
 How to Turn Off Windows Defender in Windows 10 Picture 9 Click Virus & threat protection settings. You'll find this option in the middle of the page.
How to Turn Off Windows Defender in Windows 10 Picture 9 Click Virus & threat protection settings. You'll find this option in the middle of the page. -
 How to Turn Off Windows Defender in Windows 10 Picture 10 Disable Windows Defender's real-time scanning. Click the blue "On" switchbelow the "Real-time protection" heading, then click Yes when prompted. This will turn off the real-time scanning feature of Windows Defender.[1]
How to Turn Off Windows Defender in Windows 10 Picture 10 Disable Windows Defender's real-time scanning. Click the blue "On" switchbelow the "Real-time protection" heading, then click Yes when prompted. This will turn off the real-time scanning feature of Windows Defender.[1] How to Turn Off Windows Defender in Windows 10 Picture 11
How to Turn Off Windows Defender in Windows 10 Picture 11 - You can also disable Windows Defender's cloud-based protection by clicking the blue "On" switch below the "Cloud-delivered protection" heading and then clicking Yes when prompted.
- Windows Defender will turn itself back on the next time you restart your computer.
Method 2 of 2:
Disabling Windows Defender
-
 How to Turn Off Windows Defender in Windows 10 Picture 12 Open Start. Click the Windows logo in the bottom-left corner of the screen. The Start menu will pop up.
How to Turn Off Windows Defender in Windows 10 Picture 12 Open Start. Click the Windows logo in the bottom-left corner of the screen. The Start menu will pop up. How to Turn Off Windows Defender in Windows 10 Picture 13
How to Turn Off Windows Defender in Windows 10 Picture 13 -
 How to Turn Off Windows Defender in Windows 10 Picture 14 Open Registry Editor. The Registry Editor program allows you to make changes to your computer's core features. To open it, do the following:
How to Turn Off Windows Defender in Windows 10 Picture 14 Open Registry Editor. The Registry Editor program allows you to make changes to your computer's core features. To open it, do the following:- Type in regedit.
- Click the blue regedit icon at the top of the Start menu.
- Click Yes when prompted.
-
 How to Turn Off Windows Defender in Windows 10 Picture 15 Go to the Windows Defender folder's location. You'll do this by expanding each of the necessary folders in the left-hand section of Registry Editor as follows:
How to Turn Off Windows Defender in Windows 10 Picture 15 Go to the Windows Defender folder's location. You'll do this by expanding each of the necessary folders in the left-hand section of Registry Editor as follows:- Expand the "HKEY_LOCAL_MACHINE" folder by double-clicking it (skip this step if the folder is already expanded).
- Expand the "SOFTWARE" folder.
- Scroll down and expand the "Policies" folder.
- Expand the "Microsoft" folder.
- Click once the "Windows Defender" folder.
-
 How to Turn Off Windows Defender in Windows 10 Picture 16 Right-click the "Windows Defender" folder. You should see a drop-down menu appear.
How to Turn Off Windows Defender in Windows 10 Picture 16 Right-click the "Windows Defender" folder. You should see a drop-down menu appear.- If your mouse doesn't have a right-click button, click the right side of the mouse, or use two fingers to click the mouse.
- If your computer uses a trackpad instead of a mouse, use two fingers to tap the trackpad or press the bottom-right side of the trackpad.
-
 How to Turn Off Windows Defender in Windows 10 Picture 17 Select New. It's near the top of the drop-down menu. Selecting it prompts a pop-out menu.
How to Turn Off Windows Defender in Windows 10 Picture 17 Select New. It's near the top of the drop-down menu. Selecting it prompts a pop-out menu. -
 How to Turn Off Windows Defender in Windows 10 Picture 18 Click DWORD (32-bit) Value. This option is in the pop-out menu. Clicking it places a blue-and-white file in the "Windows Defender" window on the right side of the page.
How to Turn Off Windows Defender in Windows 10 Picture 18 Click DWORD (32-bit) Value. This option is in the pop-out menu. Clicking it places a blue-and-white file in the "Windows Defender" window on the right side of the page. -
 How to Turn Off Windows Defender in Windows 10 Picture 19 Enter "DisableAntiSpyware" as the file name. When the DWORD file appears, type in DisableAntiSpyware and then press ↵ Enter.[2]
How to Turn Off Windows Defender in Windows 10 Picture 19 Enter "DisableAntiSpyware" as the file name. When the DWORD file appears, type in DisableAntiSpyware and then press ↵ Enter.[2] -
 How to Turn Off Windows Defender in Windows 10 Picture 20 Open the "DisableAntiSpyware" DWORD file. Double-click it to do so. A pop-up window will open.
How to Turn Off Windows Defender in Windows 10 Picture 20 Open the "DisableAntiSpyware" DWORD file. Double-click it to do so. A pop-up window will open. -
 How to Turn Off Windows Defender in Windows 10 Picture 21 Replace the "Value data" number with 1. This essentially turns on the DWORD value.
How to Turn Off Windows Defender in Windows 10 Picture 21 Replace the "Value data" number with 1. This essentially turns on the DWORD value. -
 How to Turn Off Windows Defender in Windows 10 Picture 22 Click OK. It's at the bottom of the window.
How to Turn Off Windows Defender in Windows 10 Picture 22 Click OK. It's at the bottom of the window. -
 How to Turn Off Windows Defender in Windows 10 Picture 23 Restart your computer. Click Start, click Power
How to Turn Off Windows Defender in Windows 10 Picture 23 Restart your computer. Click Start, click Power How to Turn Off Windows Defender in Windows 10 Picture 24 , and click Restart in the pop-up menu. When your computer finishes restarting, Windows Defender will be disabled.
How to Turn Off Windows Defender in Windows 10 Picture 24 , and click Restart in the pop-up menu. When your computer finishes restarting, Windows Defender will be disabled. How to Turn Off Windows Defender in Windows 10 Picture 25
How to Turn Off Windows Defender in Windows 10 Picture 25 -
 How to Turn Off Windows Defender in Windows 10 Picture 26 Re-enable Windows Defender when needed. If you decide that you want to re-enable Windows Defender in the future, do the following:
How to Turn Off Windows Defender in Windows 10 Picture 26 Re-enable Windows Defender when needed. If you decide that you want to re-enable Windows Defender in the future, do the following:- Go back to the Windows Defender folder in Registry Editor.
- Click once the "Windows Defender" folder.
- Open the "DisableAntiSpyware" value by double-clicking it.
- Change the "Value data" from 1 to 0.
- Click OK, then restart your computer.
- Delete the "DisableAntiSpyware" value if you don't want it to be available later.
4 ★ | 1 Vote
You should read it
- Add the 'Scan with Windows Defender' command to the right-click menu in Windows 8
- Use Windows Defender with Command Prompt on Windows 10
- Instructions for using Windows Defender
- How to turn off the Windows Defender Summary notification on Windows 10
- How to add exceptions in Windows Defender on Windows 10
- What is Windows Defender? What are the advantages? How to enable and disable Windows Defender
- How to fix errors cannot open Windows Defender on Windows 7/8/10
- How to Turn On Windows Defender
- How to kill viruses with Windows Defender Offline on Windows 10 Creators
- Shadow Defender - Download Shadow Defender here
- How to use Windows Defender to scan programs that do not want PUP?
- Instructions to turn off Windows Defender completely on Windows 10







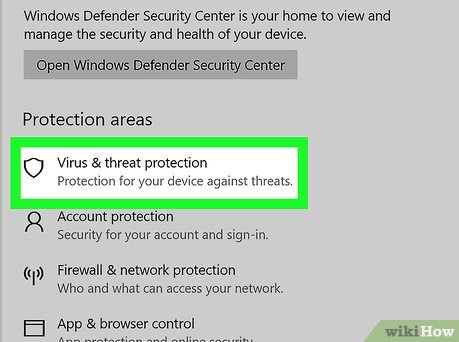
























 How to turn off the Windows Defender Summary notification on Windows 10
How to turn off the Windows Defender Summary notification on Windows 10 Instructions to turn off Windows Defender completely on Windows 10
Instructions to turn off Windows Defender completely on Windows 10 How to turn off, turn on Windows Defender in Windows 10
How to turn off, turn on Windows Defender in Windows 10 How to Turn on Windows Defender
How to Turn on Windows Defender How to Turn On Windows Defender
How to Turn On Windows Defender How to turn off Windows Defender on the latest Windows 10 2024
How to turn off Windows Defender on the latest Windows 10 2024