Resize, position, rotate, and flip images in Adobe Illustrator
The operations that you need to be narrowed down in one feature is the Transform that ThuThuanPhuc.vn.vn will guide below. This feature allows you to freely edit size, position, rotate, flip objects and more. Find out now how to use Transform !

Resize, position, rotate, and flip images in Adobe Illustrator
For you to practice following, download this template and open it in Adobe Illustrator. Let's start editing the design below with Transform.
transforming.zip

You'll start with the yellow circle below the corner of the screen, use the Selection Tool to select it.

When you select this circle, you will see that there is a square frame surrounded by small square fulcrum.

If you don't see this box, select View >> Show Bounding Box to see it.

Resizing is very simple, you just need to drag one fulcrum of the image to another position, while dragging Shift , the image will not be scaled.
Reduce the circle and move it to the position of the pistil, as in the example below:

Or, pay attention to the Propertise , Transform section in the right bar of the screen.

Here contains the dimensions of the object, you can enter the exact measurement you want in 2 items W and H to get the desired image size.

Next, you perform the rotation to the petal image on the side. Use the Selection Tool to select the shape, then move the mouse pointer and any corner of the Bounding Box until the cursor changes to a two-dimensional curved arrow. Just hold the mouse and drag to rotate the image, hold Shift to rotate accurately 45 degrees :

You keep moving wing wing to the right position.

However, the current size of the yellow petals is not really perfect, you can enlarge the petals from the center in the following way:
Drag from any point to enlarge the image, while dragging Shift + Alt , the image will be enlarged from the center and all the petals will become equal:
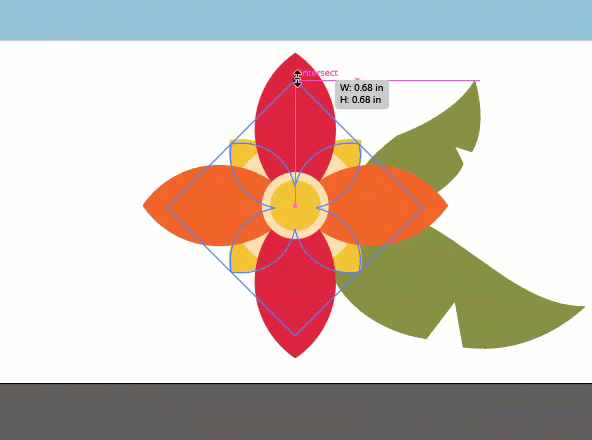
Finally, using the Selection Tool , select the petal shape and move it to the appropriate position:

In addition, you have a way to rotate the picture as follows:
Pay attention to the roof of the tower that is still incomplete, your job is to turn it down 45 degrees.

After selecting the object with the Selection Tool , select the Rotate tool .

You should now see a plus point, which will be the center of the pivot, meaning that your image will rotate around this point. Just like you would use a compass, this would be equivalent to a needle as a pole.
You move this point down to its correct position, in the lower right corner of the image:


The rest is very simple, you just need to hold on any one point in the picture and drag down the correct position:


Finally, flip the image, use the Direct Selection Tool to select the image of the inverted sail:


Go back to the Properties section , select the vertical flip icon:

And this is the result:

Works after being completed:

Thus, you have done the manipulation of size, position, rotation and flip image in Adobe Illustrator. In addition, the Transform feature has a lot of other useful applications, please follow Thu Thu ThuatPhienM soft.vn for instructions in the next articles!
Good luck!
You should read it
- Tutorial drawing ... 'unicorn' in Adobe Illustrator
- How to cut images in AI (Adobe Illustrator)
- How to convert an image to vector in Adobe Illustrator
- What is Adobe Illustrator? Learn Adobe Illustrator for what
- Common Adobe Illustrator shortcuts
- Getting to know Adobe Illustrator
- How to resize images properly in Photoshop
- In this way, resizing images in bulk will not take much effort as before
May be interested
- How to create avatars, avatar illustrations in Adobe Illustrator
 how to create avatars, avatar illustrations in adobe illustrator. drawing character illustrations is always a fun experience, even more so when you draw characters based on a real person. avatars are portraits drawn with illustrative, illustrative style
how to create avatars, avatar illustrations in adobe illustrator. drawing character illustrations is always a fun experience, even more so when you draw characters based on a real person. avatars are portraits drawn with illustrative, illustrative style - How to draw vector illustrations from A to Z
 instructions for drawing vector illustrations from a to z. after going through a series of tutorials on basic tools of adobe illustrator, you may realize this is a powerful software that you can build. get the vector illustrations of anything
instructions for drawing vector illustrations from a to z. after going through a series of tutorials on basic tools of adobe illustrator, you may realize this is a powerful software that you can build. get the vector illustrations of anything - Create professional avatars with Adobe Illustrator
 create professional avatars with adobe illustrator. in this tutorial, let's create a flat style portrait, depicting people from different industries. these images can be used as an avatar for you or the umbrella
create professional avatars with adobe illustrator. in this tutorial, let's create a flat style portrait, depicting people from different industries. these images can be used as an avatar for you or the umbrella - Cropping and deleting shapes in Adobe Illustrator
 cropping and deleting shapes in adobe illustrator. to create a beautiful illustration, we need to know how to cut and delete images correctly. thankfully, adobe illustrator's 2 eraser and scrissosr tools will give you intelligent cropping and deleting.
cropping and deleting shapes in adobe illustrator. to create a beautiful illustration, we need to know how to cut and delete images correctly. thankfully, adobe illustrator's 2 eraser and scrissosr tools will give you intelligent cropping and deleting. - Align in Adobe Illustrator
 align in adobe illustrator. alignment is a basic but not least technique in adobe illustrator. to get the perfect design, your objects must be aligned, evenly spaced. however, manual alignment c
align in adobe illustrator. alignment is a basic but not least technique in adobe illustrator. to get the perfect design, your objects must be aligned, evenly spaced. however, manual alignment c - How to turn an image into vector for editing in Adobe Illustrator
 how to turn an image into vector for editing in adobe illustrator. when designing with adobe illustrator, sometimes you want to use materials from photos and drawings to insert into your work without having to draw with a computer.
how to turn an image into vector for editing in adobe illustrator. when designing with adobe illustrator, sometimes you want to use materials from photos and drawings to insert into your work without having to draw with a computer.




 How to Resize Artboards in Adobe Illustrator
How to Resize Artboards in Adobe Illustrator Adobe Illustrator 2021.26.0 - download Adobe Illustrator 2021.26.0 here
Adobe Illustrator 2021.26.0 - download Adobe Illustrator 2021.26.0 here Tutorial drawing ... 'unicorn' in Adobe Illustrator
Tutorial drawing ... 'unicorn' in Adobe Illustrator How to cut images in AI (Adobe Illustrator)
How to cut images in AI (Adobe Illustrator) How to convert an image to vector in Adobe Illustrator
How to convert an image to vector in Adobe Illustrator