How to Factory Reset
Method 1 of 7:
Resetting an iOS Device
-
 Back up all your personal data to iTunes or iCloud. Doing a factory reset on your iOS device will erase all your personal data.
Back up all your personal data to iTunes or iCloud. Doing a factory reset on your iOS device will erase all your personal data. -
 Connect your iOS device to your computer using a USB cable. The iTunes app will automatically open on your computer after your device has been recognized.
Connect your iOS device to your computer using a USB cable. The iTunes app will automatically open on your computer after your device has been recognized. -
 Click on the name of your iOS device when it displays in iTunes.
Click on the name of your iOS device when it displays in iTunes. -
 Click on 'Restore iPhone.'
Click on 'Restore iPhone.' -
 Click on 'Restore' again to confirm that you want to erase all personal data and continue with the factory reset.
Click on 'Restore' again to confirm that you want to erase all personal data and continue with the factory reset. -
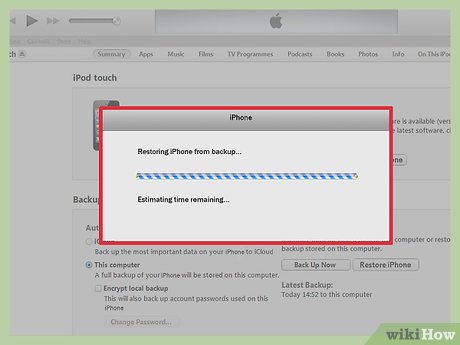 Wait for iTunes to perform the factory reset. When the process is complete, your iOS device will restart and display the welcome screen.[1]
Wait for iTunes to perform the factory reset. When the process is complete, your iOS device will restart and display the welcome screen.[1]
Method 2 of 7:
Resetting an Android Device
-
 Back up all your personal data to Google's servers, a memory card, or third-party cloud storage service. A factory reset will wipe and erase all personal data from your Android.
Back up all your personal data to Google's servers, a memory card, or third-party cloud storage service. A factory reset will wipe and erase all personal data from your Android. -
 Tap on 'Menu' and select 'Settings.'
Tap on 'Menu' and select 'Settings.' -
 Navigate to and tap on 'Backup and reset.'
Navigate to and tap on 'Backup and reset.'- If 'Backup and reset' isn't an available option in your Settings menu, tap on 'Privacy' or 'Device Storage.' The menu options will vary depending on the make and model of your Android device.
-
 Tap on 'Factory data reset.'
Tap on 'Factory data reset.' -
 Tap on 'Reset phone' or 'Reset device.' Your Android will perform the factory reset, and display the Android welcome screen when complete.[2]
Tap on 'Reset phone' or 'Reset device.' Your Android will perform the factory reset, and display the Android welcome screen when complete.[2]
Method 3 of 7:
Resetting a Windows Phone
-
 Back up and save all your personal data to a computer, memory card, or third-party cloud storage program. Resetting your Windows phone will erase all content, including apps, games, text messages, photos, and more.
Back up and save all your personal data to a computer, memory card, or third-party cloud storage program. Resetting your Windows phone will erase all content, including apps, games, text messages, photos, and more. -
 Tap on 'Settings,' then 'About.'
Tap on 'Settings,' then 'About.' -
 Tap on 'Reset your phone.'
Tap on 'Reset your phone.' -
 Tap on 'Yes,' then on 'Yes' again when asked to confirm that you want to reset your phone. Your Windows phone will perform the factory reset, and restart when ready for use.[3]
Tap on 'Yes,' then on 'Yes' again when asked to confirm that you want to reset your phone. Your Windows phone will perform the factory reset, and restart when ready for use.[3]
Method 4 of 7:
Resetting a Blackberry Device
-
 Back up and save all your personal data to a computer, memory card, or third-party cloud storage application. Restoring your Blackberry to factory settings will wipe all data.
Back up and save all your personal data to a computer, memory card, or third-party cloud storage application. Restoring your Blackberry to factory settings will wipe all data. -
 Press the Menu button.
Press the Menu button. -
 Navigate to and select 'Options.'
Navigate to and select 'Options.' -
 Scroll to and select 'Security Options.'
Scroll to and select 'Security Options.' -
 Scroll to and select 'Security Wipe.'
Scroll to and select 'Security Wipe.' -
 Verify that all items in the list are checked, then press the trackpad.
Verify that all items in the list are checked, then press the trackpad. -
 Type 'blackberry' into the text field, then highlight 'Wipe' at the bottom of the screen.
Type 'blackberry' into the text field, then highlight 'Wipe' at the bottom of the screen. -
 Press the trackpad to initiate the factory reset. Your Blackberry device will reset and restart when finished.[4]
Press the trackpad to initiate the factory reset. Your Blackberry device will reset and restart when finished.[4]
Method 5 of 7:
Resetting a Windows 8 Computer
-
 Back up and save all your personal files to an external storage device or cloud storage system. Resetting your computer will wipe and erase all your files.
Back up and save all your personal files to an external storage device or cloud storage system. Resetting your computer will wipe and erase all your files. -
 Point to the upper right corner of your computer screen, move your mouse down, and select 'Settings.'
Point to the upper right corner of your computer screen, move your mouse down, and select 'Settings.'- If using a touchscreen device, swipe in from the right edge of the screen and select 'Settings.'
-
 Click on 'Change PC Settings.'
Click on 'Change PC Settings.' -
 Click on 'Update and Recovery,' then select 'Recovery.'
Click on 'Update and Recovery,' then select 'Recovery.' -
 Click on 'Get Started' below the section entitled, 'Remove everything and re-install Windows.'
Click on 'Get Started' below the section entitled, 'Remove everything and re-install Windows.' -
 Follow the on-screen prompts to complete the factory reset. Your computer will restart when the factory reset is complete.[5]
Follow the on-screen prompts to complete the factory reset. Your computer will restart when the factory reset is complete.[5]
Method 6 of 7:
Resetting a Windows 7 Computer
-
 Back up and save all your personal files to an external storage device or cloud storage system. A factory reset will wipe and erase all files from your computer.
Back up and save all your personal files to an external storage device or cloud storage system. A factory reset will wipe and erase all files from your computer. -
 Power off your computer, and disconnect external devices such as the printer and any USB flash drives.
Power off your computer, and disconnect external devices such as the printer and any USB flash drives. -
 Power on your computer, and press F8 repeatedly to access the 'Advanced Boot Options' menu.
Power on your computer, and press F8 repeatedly to access the 'Advanced Boot Options' menu. -
 Select 'Repair Your Computer' using the arrow keys on your keyboard, then press 'Enter.'
Select 'Repair Your Computer' using the arrow keys on your keyboard, then press 'Enter.' -
 Select your preferred keyboard layout on the System Recovery Options screen, then select 'Next.'
Select your preferred keyboard layout on the System Recovery Options screen, then select 'Next.' -
 Log in as the administrator, or as a local user.
Log in as the administrator, or as a local user. -
 Select the 'Factory Tools' option. The name of this option will vary depending on the make and model of your computer. For example, the option may read as, 'Dell Factory Tools' on all computers manufactured by Dell.
Select the 'Factory Tools' option. The name of this option will vary depending on the make and model of your computer. For example, the option may read as, 'Dell Factory Tools' on all computers manufactured by Dell. - Select the 'Factory Image Restore' option, then click on 'Next.'
- Place a checkmark next to 'Yes, reformat hard drive and restore system software to factory condition,' then click on 'Next.' Your Windows 7 computer will take at least five minutes to perform the factory reset, and prompt you to restart when complete.[6]
Method 7 of 7:
Resetting a Mac OS X Computer
-
 Back up and save all your personal files to an external storage device or cloud storage application. Doing a factory reset will erase all your personal data from the computer.
Back up and save all your personal files to an external storage device or cloud storage application. Doing a factory reset will erase all your personal data from the computer. -
 Power off your computer.
Power off your computer. -
 Power on your computer, and press down on the 'Command' and 'R' keys.
Power on your computer, and press down on the 'Command' and 'R' keys. -
 Continue holding down the 'Command' and 'R' keys until the Apple logo displays on-screen.
Continue holding down the 'Command' and 'R' keys until the Apple logo displays on-screen. -
 Click on 'Disk Utility' within the OS X Utilities window.
Click on 'Disk Utility' within the OS X Utilities window. -
 Click on 'Continue,' then select the startup disk you want reset from the left sidebar.
Click on 'Continue,' then select the startup disk you want reset from the left sidebar. -
 Click on the 'Erase' tab, then verify that a checkmark is placed next to "Mac OS Extended (Journaled).'
Click on the 'Erase' tab, then verify that a checkmark is placed next to "Mac OS Extended (Journaled).' -
 Click on 'Erase,' then select 'Quit' to exit the Disk Utility menu. You should now be back at the OS X Utilities window.
Click on 'Erase,' then select 'Quit' to exit the Disk Utility menu. You should now be back at the OS X Utilities window. -
 Click on 'Re-install OS X,' then select 'Continue.'
Click on 'Re-install OS X,' then select 'Continue.' -
 Follow the on-screen instructions to complete setup of Mac OS X. Your computer will now be reset.[7]
Follow the on-screen instructions to complete setup of Mac OS X. Your computer will now be reset.[7]
4 ★ | 1 Vote
You should read it
- 3 How to reset Win 7, Factory reset Windows 7
- How to reset Mac, How to Factory Reset MAC
- How to Distinguish Hard Reset and Factory Reset
- Steps to reset Apple TV, How to factory reset Apple TV
- Difference between hard reset and factory reset
- How to factory reset your MacBook or iMac
- How to Reinstall Kindle
- How to Factory Reset Windows 11 PC
May be interested
- How to factory reset your MacBook or iMac
 before spending a fortune on a new mac, try a factory reset, which will wipe your computer clean and reinstall a 'clean' version of macos.
before spending a fortune on a new mac, try a factory reset, which will wipe your computer clean and reinstall a 'clean' version of macos. - How to factory reset on a Sony Smart TV
 instructions on how to factory reset on sony smart tv are simple and accurate, helping to fix some errors and making the tv work smoother. click watch now!
instructions on how to factory reset on sony smart tv are simple and accurate, helping to fix some errors and making the tv work smoother. click watch now! - How to reset PS5 to factory reset quickly
 having problems with your playstation 5 (ps5) dualsense controller and want to reset it? follow these steps to return the ps5 controller to factory settings.
having problems with your playstation 5 (ps5) dualsense controller and want to reset it? follow these steps to return the ps5 controller to factory settings. - How to factory reset HP laptop
 hp laptop is the best laptop line ever, we can clearly see its direction is to bring customers good and convenient products.
hp laptop is the best laptop line ever, we can clearly see its direction is to bring customers good and convenient products. - How to Reset Wifi TP-Link to factory defaults
 how to reset wifi tp-link to factory defaults. after a period of use most likely your home router or wifi modem is faulty or if you forget the modem login password, the only way to save that is to reset the modem to factory default.
how to reset wifi tp-link to factory defaults. after a period of use most likely your home router or wifi modem is faulty or if you forget the modem login password, the only way to save that is to reset the modem to factory default. - Added new improvements to Factory Reset Protection and updated Find My on Android
 new improvements to factory reset protection and updates to find my make it easier to restore your phone the next time you lose it.
new improvements to factory reset protection and updates to find my make it easier to restore your phone the next time you lose it. - How to Factory Reset and Protect Personal Data on Samsung Galaxy
 cell phones contain a lot of personal information, so if you intend to sell or give/give someone your samsung phone, you need to think about erasing all of your data first. luckily, factory reset is very easy to do. after the phone is reset to factory settings, all content such as pictures, messages and downloaded files will be completely erased.
cell phones contain a lot of personal information, so if you intend to sell or give/give someone your samsung phone, you need to think about erasing all of your data first. luckily, factory reset is very easy to do. after the phone is reset to factory settings, all content such as pictures, messages and downloaded files will be completely erased. - Does the process of restoring factory settings erase all data on Samsung Galaxy? Let's find out what really happened
 mobile phones contain a lot of personal information, so if you intend to sell or give away your samsung phone, you first need to think about deleting all data. luckily, factory reset is very easy to perform. once the phone is reset to factory settings, all content such as images, messages, and downloaded files will be completely erased.
mobile phones contain a lot of personal information, so if you intend to sell or give away your samsung phone, you first need to think about deleting all data. luckily, factory reset is very easy to perform. once the phone is reset to factory settings, all content such as images, messages, and downloaded files will be completely erased. - How to reset MacBook, How to factory reset MacBook simply
 when you want to reset the macbook to make it work faster or to transfer the machine, how to do it? stay tuned to this article for more details!
when you want to reset the macbook to make it work faster or to transfer the machine, how to do it? stay tuned to this article for more details! - How to Factory Reset Samsung TV
 today's tipsmake will show you how to reset any samsung tv to its original factory settings.
today's tipsmake will show you how to reset any samsung tv to its original factory settings.





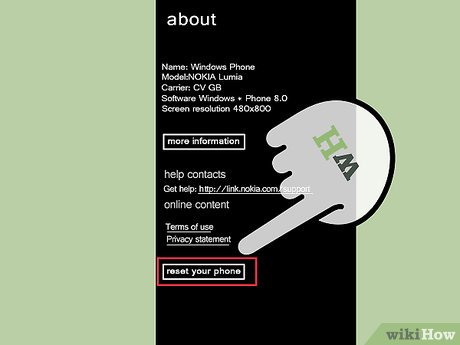

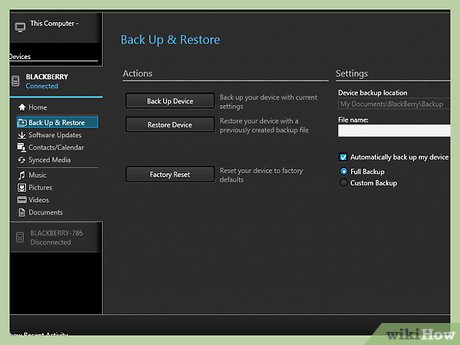

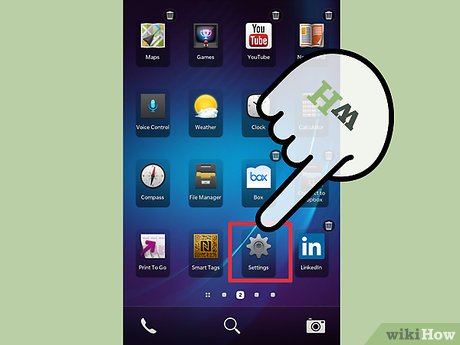


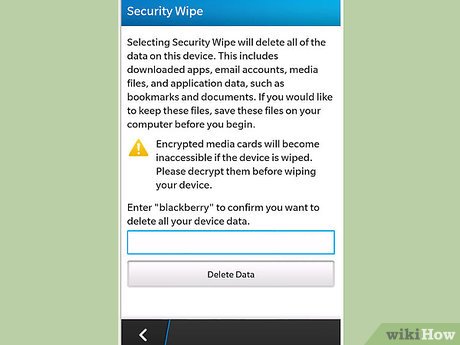








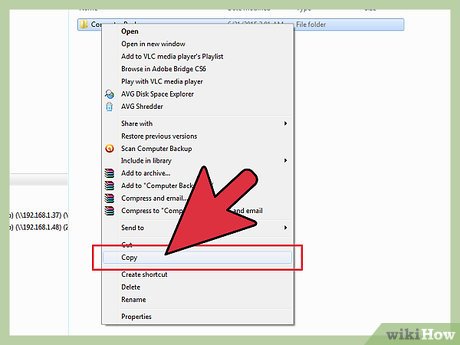






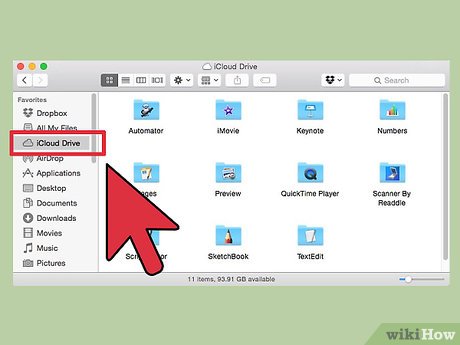



















 How to Set Up a Free Wi Fi VoIP Home Phone with an Old Android Cell Phone
How to Set Up a Free Wi Fi VoIP Home Phone with an Old Android Cell Phone How to Get a Replacement Phone from ATT
How to Get a Replacement Phone from ATT How to Dial a Rotary Phone
How to Dial a Rotary Phone How to Record a Phone Conversation
How to Record a Phone Conversation How to Find a Pay Phone
How to Find a Pay Phone How to Turn Off Speakerphone
How to Turn Off Speakerphone