Instructions on how to restore the factory settings for Chrome, Firefox, Internet Explorer
Using web browsers to access websites, listen to music, play games, search documents . is a regular job when you use a computer. The browser you use stores a lot of information such as bookmarks, history, or accounts . that you have ever accessed.
For some reason that you want to restore the original settings for the web browser, to know how to restore the original settings for the browser, please refer to the article below. The article shows how to restore factory settings for Chrome, Firefox, Internet Explorer.
Google Chrome browser
Step 1: Open the Chrome browser, select the Customize icon and control Google Chrome (3 dashes) then select Settings .
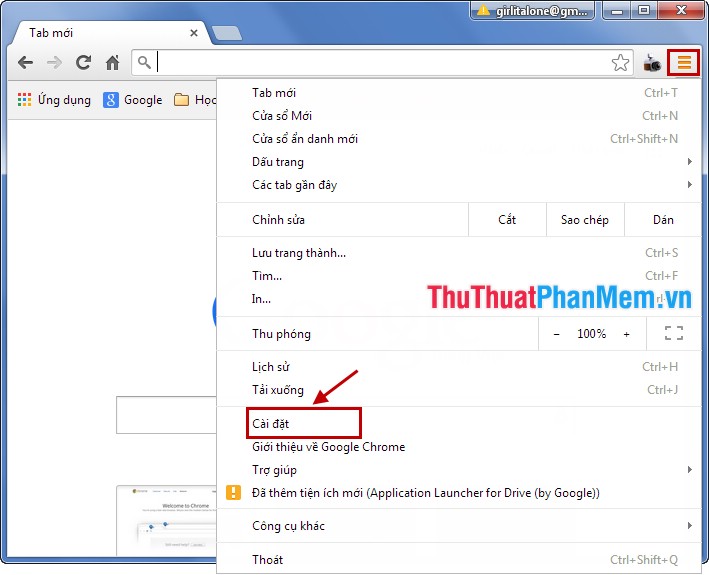 Instructions on how to restore the factory settings for Chrome, Firefox, Internet Explorer Picture 1
Instructions on how to restore the factory settings for Chrome, Firefox, Internet Explorer Picture 1
Step 2: The installation window appears, drag the vertical scroll bar to the bottom and select Show advanced settings .
 Instructions on how to restore the factory settings for Chrome, Firefox, Internet Explorer Picture 2
Instructions on how to restore the factory settings for Chrome, Firefox, Internet Explorer Picture 2
Step 3: Continue to drag the vertical scroll bar to the bottom and select Reset settings .
 Instructions on how to restore the factory settings for Chrome, Firefox, Internet Explorer Picture 3
Instructions on how to restore the factory settings for Chrome, Firefox, Internet Explorer Picture 3
Step 4: The message appears and select Reset .
 Instructions on how to restore the factory settings for Chrome, Firefox, Internet Explorer Picture 4
Instructions on how to restore the factory settings for Chrome, Firefox, Internet Explorer Picture 4
Mozilla Firefox browser
With Firefox you do the following:
Step 1: Open Firefox, on Firefox's menu bar, select Help -> Troubleshooting Information .
 Instructions on how to restore the factory settings for Chrome, Firefox, Internet Explorer Picture 5
Instructions on how to restore the factory settings for Chrome, Firefox, Internet Explorer Picture 5
If Firefox does not display a menu bar, right-click on the space above and select Menu Bar .
 Instructions on how to restore the factory settings for Chrome, Firefox, Internet Explorer Picture 6
Instructions on how to restore the factory settings for Chrome, Firefox, Internet Explorer Picture 6
Step 2: A window appears, select Reset Firefox in the section Make Firefox reset to the default state.
 Instructions on how to restore the factory settings for Chrome, Firefox, Internet Explorer Picture 7
Instructions on how to restore the factory settings for Chrome, Firefox, Internet Explorer Picture 7
Step 3: A dialog box confirms your choice of Reset Firefox , Firefox will restart and other information will be deleted.
 Instructions on how to restore the factory settings for Chrome, Firefox, Internet Explorer Picture 8
Instructions on how to restore the factory settings for Chrome, Firefox, Internet Explorer Picture 8
Internet Explorer browser
Step 1: Open IE on your computer, on the browser interface, select the Tools icon (or press Alt + X ) -> Internet options .
 Instructions on how to restore the factory settings for Chrome, Firefox, Internet Explorer Picture 9
Instructions on how to restore the factory settings for Chrome, Firefox, Internet Explorer Picture 9
Step 2: Internet Options dialog box , select the Advanced tab .
 Instructions on how to restore the factory settings for Chrome, Firefox, Internet Explorer Picture 10
Instructions on how to restore the factory settings for Chrome, Firefox, Internet Explorer Picture 10
Step 3: Select Reset .
 Instructions on how to restore the factory settings for Chrome, Firefox, Internet Explorer Picture 11
Instructions on how to restore the factory settings for Chrome, Firefox, Internet Explorer Picture 11
Step 4: Dialog box Reset Internet Explorer Settings appears you tick the box before Delete personal settings and select Reset .
 Instructions on how to restore the factory settings for Chrome, Firefox, Internet Explorer Picture 12
Instructions on how to restore the factory settings for Chrome, Firefox, Internet Explorer Picture 12
After the reset is complete, select Close to finish.
 Instructions on how to restore the factory settings for Chrome, Firefox, Internet Explorer Picture 13
Instructions on how to restore the factory settings for Chrome, Firefox, Internet Explorer Picture 13
As such, different browsers have different ways to restore factory settings. The above article has introduced you how to restore the original settings for each browser, hope the article will help you. Good luck!
You should read it
- Compare browser speed: Firefox 4, Internet Explorer 9, Chrome 11, Opera 11
- Instructions to restore default settings for Firefox
- Instructions to reset Internet Explorer, set default settings for IE 11
- How to restore Chrome, Firefox, IE browser to the default state?
- 10 IE settings make surfing the web safer
- Ways to uninstall Internet Explorer 8 on Windows XP / Vista / 7
- 3 How to reset Win 7, Factory reset Windows 7
- Instructions for recovering bookmarks have been deleted on Chrome and Firefox
- Turn off spell checking in Firefox, Chrome, Internet Explorer
- Microsoft wants to rename Internet Explorer to increase its influence
- 10 reasons to download Firefox 4 more than IE9
- Instructions for fixing common errors in web browsers
May be interested

Delete search history on Google

Instruction to delete Youtube search history (Delete Youtube History)

IQ test, IQ test, IQ test, intelligence test

How to log out and exit Facebook remotely to avoid losing your account

Free Download Manager (FDM) file downloader

Check fake emails, check if an email address exists or not






 Compare browser speed: Firefox 4, Internet Explorer 9, Chrome 11, Opera 11
Compare browser speed: Firefox 4, Internet Explorer 9, Chrome 11, Opera 11 Instructions to restore default settings for Firefox
Instructions to restore default settings for Firefox Instructions to reset Internet Explorer, set default settings for IE 11
Instructions to reset Internet Explorer, set default settings for IE 11 How to restore Chrome, Firefox, IE browser to the default state?
How to restore Chrome, Firefox, IE browser to the default state? 10 IE settings make surfing the web safer
10 IE settings make surfing the web safer How to Restore Windows 7 Computer to Factory Settings
How to Restore Windows 7 Computer to Factory Settings