Steps to reset Apple TV, How to factory reset Apple TV
Sometimes for some reason you want to reset, factory reset your Apple TV to return the product to its original state but don't know how to do it. The following article will show you 2 ways to reset, restore factory settings for Apple TV extremely simply. Let's follow along!
Method 1: Reset, restore factory settings for Apple TV with remote
For Apple TV 4K and HD
Step 1: Go to Settings .

Step 2: Go to System.

Step 3: Select Reset.

Step 4: There are two ways for you to choose: Reset or Reset and Update.
If you select Reset, the Apple TV will be restored to its original factory settings (This does not require an Internet connection).
If you select Reset and Update, the Apple TV will be factory reset and will also install the latest software update if available (And if you have an Internet connection) .
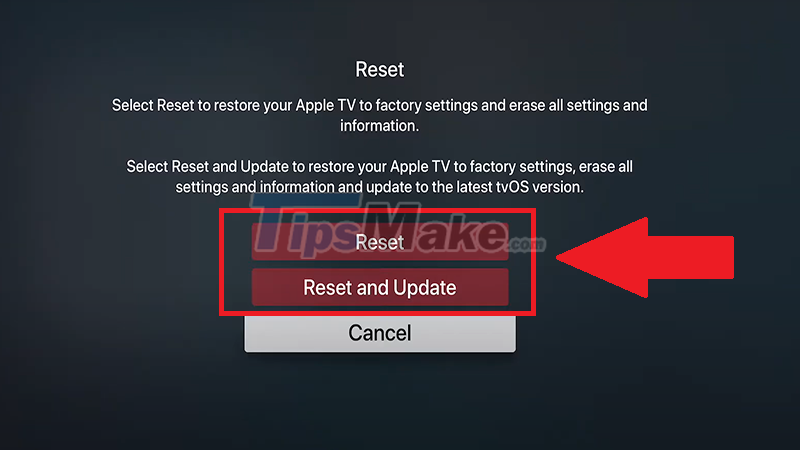
For Apple TV 2nd and 3rd generation
Step 1: Go to Settings .

Step 2: Go to General.

Step 3: Select Reset.
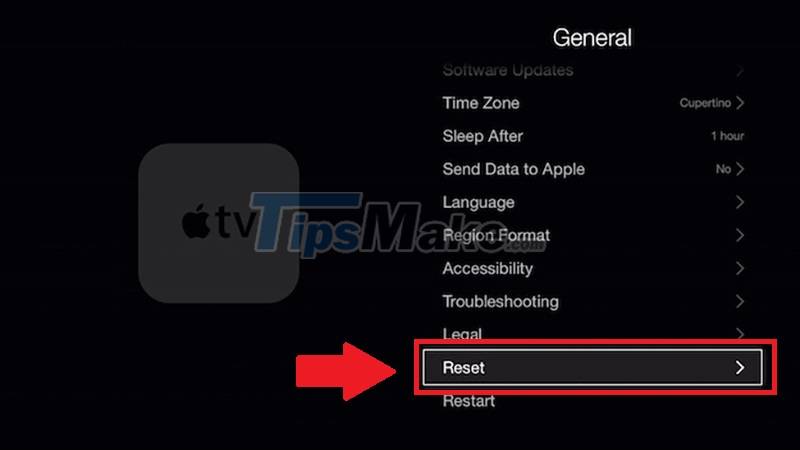
Step 4: On the Reset screen, you can select Restore or Reset All Settings.

Method 2: Reset, restore factory settings for Apple TV via computer
In the event that your Apple TV won't start up or can't use the remote, you can reset your TV via a computer .
Step 1: Disconnect the power cable and HDMI cable .
Step 2: Connect Apple TV to Mac or PC .
Use a USB - C cable to connect your Apple TV to your PC or Mac computer. For Apple TV 2nd or 3rd generation, please use Micro - USB cable .

Step 3: Open iTunes on Windows or Finder on macOS.
Step 4: Select Apple TV in the list of media sources, then select Restore Apple TV.

Step 5: Select Restore and Update. After doing this, the latest version of the Apple TV software will be downloaded and installed.
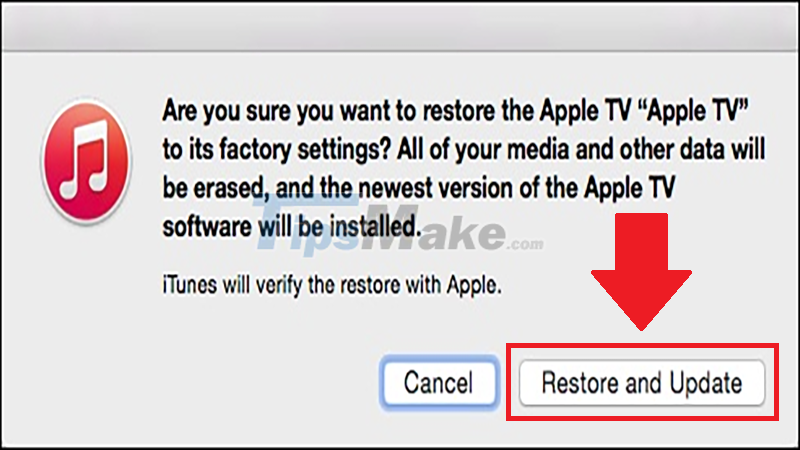
Once the restore is complete you can disconnect your Apple TV from the computer and reconnect it to the TV normally.
The above article has brought you 2 simple ways to reset, restore factory settings for Apple TV. Thank you for watching and see you in the next posts!
You should read it
- How to reset Mac, How to Factory Reset MAC
- Difference between hard reset and factory reset
- How to factory reset Xbox console
- How to Factory Reset Windows 10 PC with Command Prompt
- How to factory reset on a Sony Smart TV
- How to reset MacBook, How to factory reset MacBook simply
- How to Factory Reset Windows 11 PC
- How to factory reset your MacBook or iMac
May be interested
- Review Samsung Smart Monitor M5 - Smart screen with many surprises
 in the present time, there are many ways to set up computer angles, from very aggressive gaming corners, all kinds of rgb lights and multi-monitors, to simple one-tone minimalist style corners. color and a single screen.
in the present time, there are many ways to set up computer angles, from very aggressive gaming corners, all kinds of rgb lights and multi-monitors, to simple one-tone minimalist style corners. color and a single screen. - Steps to connect wifi for LG Smart TV
 connecting wifi for lg smart tv is not too difficult, you just need to follow 4 steps as guided in our article to be successful. when the tv has a network, you will experience many interesting things and download any application in the application store for easy use.
connecting wifi for lg smart tv is not too difficult, you just need to follow 4 steps as guided in our article to be successful. when the tv has a network, you will experience many interesting things and download any application in the application store for easy use. - Steps to connect wifi on Panasonic Smart TV tivi
 most panasonic smart tvs support wifi connection so that users can use and experience many useful features, programs and information not only in the country but also abroad.
most panasonic smart tvs support wifi connection so that users can use and experience many useful features, programs and information not only in the country but also abroad. - The easiest way to reset Toshiba Smart TV
 reset smart tv toshiba will help your home tv work more stable and smoother, can bring the tv back to the state like new from the factory.
reset smart tv toshiba will help your home tv work more stable and smoother, can bring the tv back to the state like new from the factory. - How to use iPhone as a TV remote control
 your iphone can do a lot of things, but here's one possibility you might not have taken into account: with the right app, you can turn it into a remote for your smart tv.
your iphone can do a lot of things, but here's one possibility you might not have taken into account: with the right app, you can turn it into a remote for your smart tv. - Top 5 Best Smart TVs 2021
 smart tvs or smart tvs come in many shapes and sizes, including hd, 4k and 8k. regardless of your budget, you're sure to find a smart tv that suits your needs.
smart tvs or smart tvs come in many shapes and sizes, including hd, 4k and 8k. regardless of your budget, you're sure to find a smart tv that suits your needs.






 How to Distinguish Hard Reset and Factory Reset
How to Distinguish Hard Reset and Factory Reset 3 How to reset Win 7, Factory reset Windows 7
3 How to reset Win 7, Factory reset Windows 7 How to reset Mac, How to Factory Reset MAC
How to reset Mac, How to Factory Reset MAC How to factory reset Xbox console
How to factory reset Xbox console Difference between hard reset and factory reset
Difference between hard reset and factory reset