How to remove extra spaces, remove extra spaces, extra lines in Word

In your text, there are unnecessary gaps, blank lines, or extra spaces that cause a loss of presentation aesthetics, but you don't know how to delete them quickly. If you encounter the above problem, try to follow the article below of TipsMake.com, make sure you will know how to solve and fire your documents simply.
First you have to confirm if your whitespace error is due to extra spaces and enter characters (as shown below).
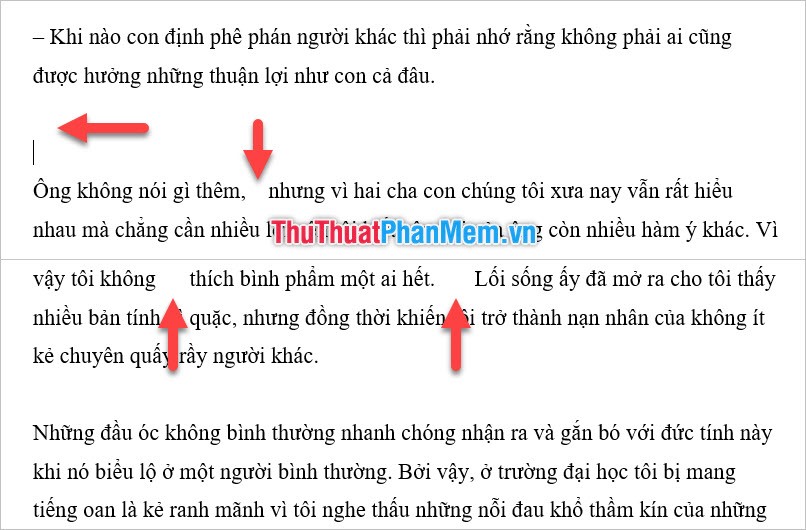
Or is it the error to format the paragraph distance is too large:

Each type of error we will have different adjustments.
1. Error due to extra characters
With the character redundancy error, we will have to deal with two aspects that are spaces in the same line including redundant space characters and unnecessary redundant tab aspects and redundant blank line aspects due to using multiple Enter at the same time. at.
All of the above aspects are used by the Replace function method . This function replaces one character for another based on custom settings. As a result, we will replace the extra space or extra line with a space (no characters at all), similar to the way we delete spaces and extra lines.
To open Replace , go to the Home ribbon and click Replace in the Editing section at the far right.
Or you can also use the key combination Ctrl + H to open this function.
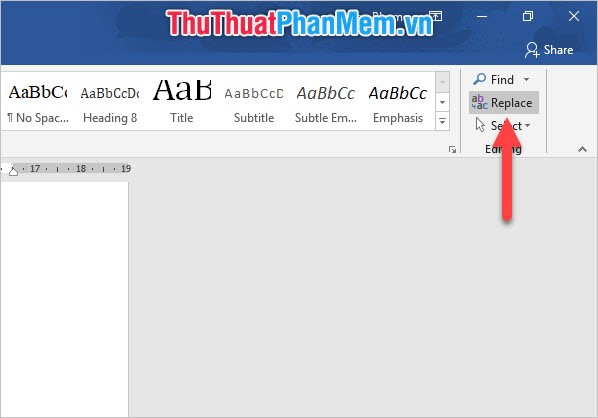
Click More in the Find and Replace dialog box that has just been opened to expand many other options of this dialog box.

Leave the cursor in the Find what box and then click on Special and select White Space .
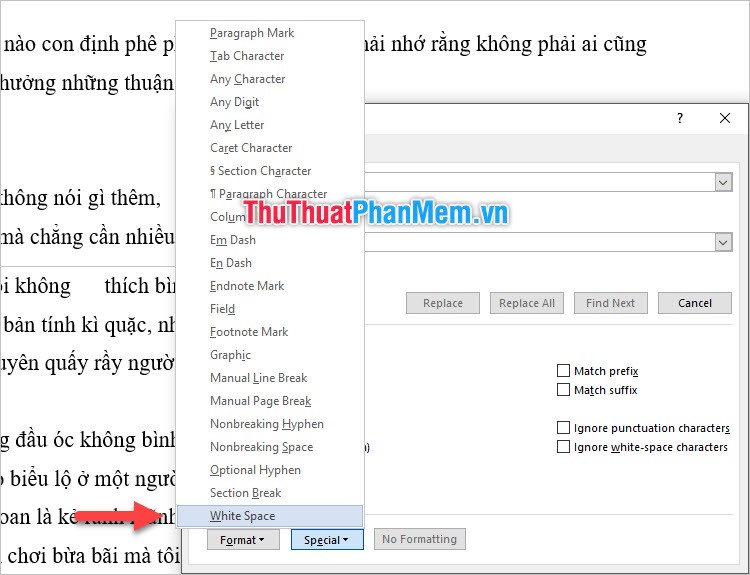
The character ^ w just appears to represent spaces in the text such as spaces or tabs. Any contiguous blank (two spaces / one tab space / two tab spaces / one tab space / one space .) represents a ^ w.
So when we leave ^ w in Find what, we are looking for a way to replace it, then in Replace with we just leave a space to replace all the other redundant spaces.
Click Replace All to replace the entire text.
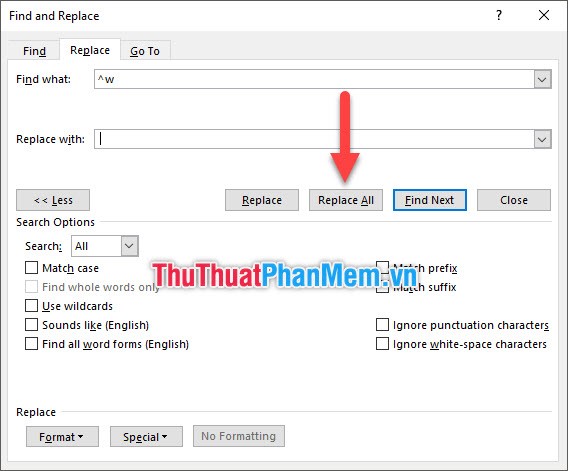
You will receive a message about the number of characters that has been replaced, click OK to turn it off.

Next we need to solve the line spacing aspect that alone ^ w can't solve it all.

Continue to open Replace function , this time you have to use Paragraph Mark in Special function of this function dialog.

The Paragraph Mark is denoted as ^ p. Excess lines will have to have two or more Paragraph lines, so you enter ^ p ^ p consecutively into Find what .
As for Replace with , only enter a ^ p. Because if you do not fill in the line as above, the entire Paragraph Mark will be erased and all your text will stick together, no lines. Therefore, we leave a ^ p so that the distance between the paragraphs is just a single paragraph down the Paragraph Mark .
Click Replace All to perform this replacement function on the entire document.
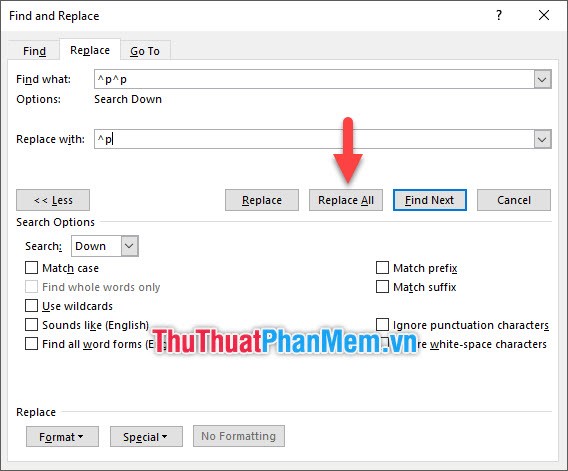
Continue to click Replace All a few more times until Word announces that no changes have been made. (All done. We made 0 replacements.)
You must do so in case there are many places in the text that have a lot of consecutive Paragraph Marks , then after performing the work of replacing with 1 Paragraph Mark , the Paragraph Marks that have been replaced will be connected again. together to form a new void.
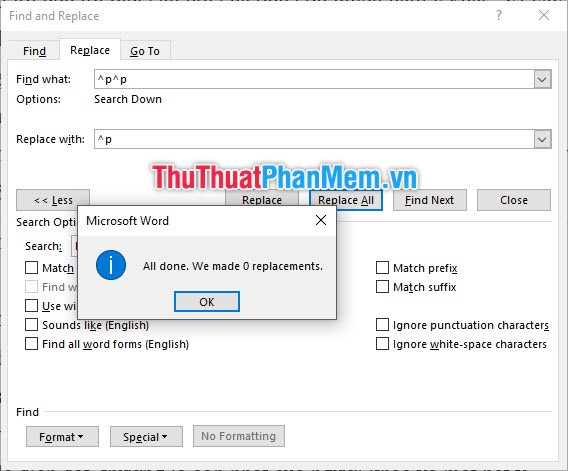
You will then see your paragraphs sticking together because there is no proper space between them.
Here you have two directions to solve. One is to insert another line between paragraphs and two is to use the Paragraph format to create spaces for the paragraphs.
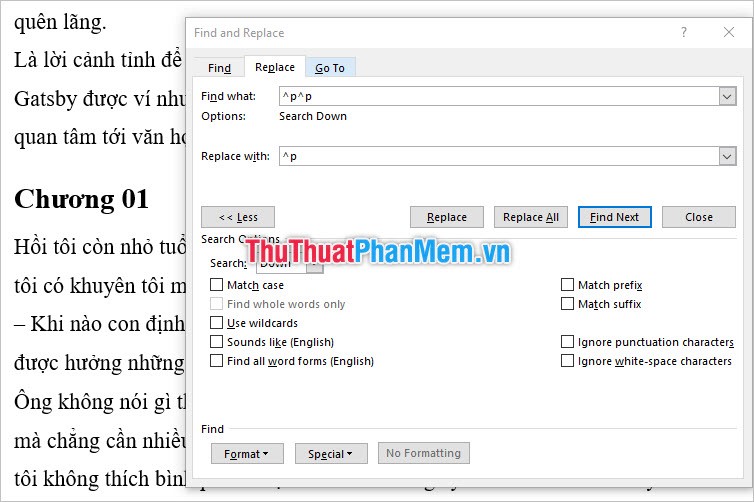
Insert extra lines between paragraphs:
You enter ^ p into Find what and ^ p ^ p into Replace with. At this time, only one paragraph from Paragraph Mark exists, so you do not need to worry when performing the Replace function, it will create more unwanted spaces.
Click Replace All to replace the entire text.
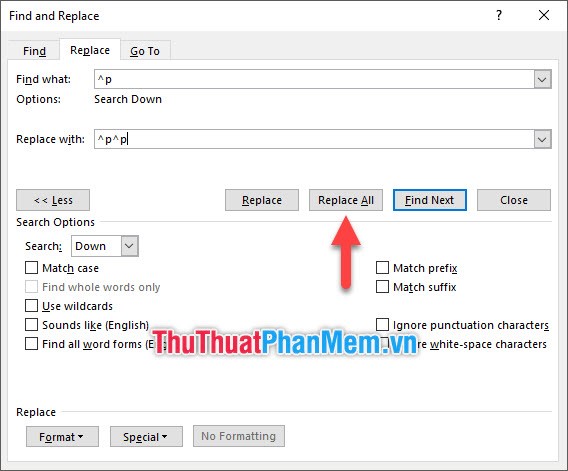
After receiving the conversion completion notice, you will find your text becomes more streamlined when the final paragraphs are separated by only one line.

Edit Paragraph format:
First, you need to highlight your entire text with Ctrl + A to make sure the format you are about to edit will affect the entire text.
Then open the Home ribbon on the toolbar and then click the Paragraph extension icon .
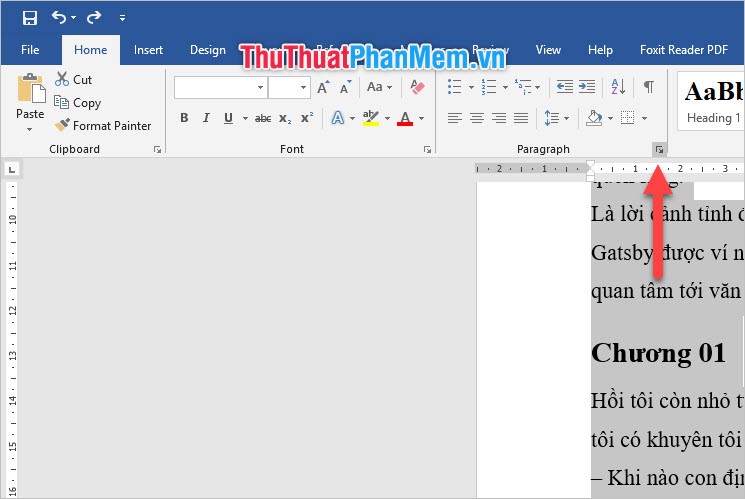
In the dialog box Paragraph function , Spacing (space), you adjust Before and After . Increase these two items to around 12pt to fit a standard text font of 12-14.
To explain more clearly for you to understand, the Before index is the index of the distance of the current paragraph from the previous paragraph. Similarly, After is the distance of the local paragraph from the paragraph after it. When you increase their index, the paragraphs are separated by the settings.
Click OK to confirm all the changes you have installed.
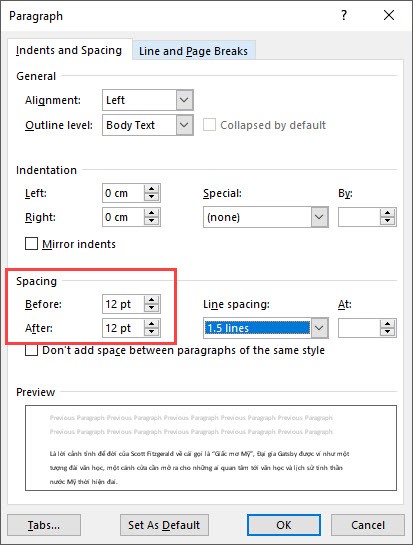
You will then receive a text with the appropriate spacing. Note that the Before After values can be customized to change flexibly depending on your editing style and the size you choose for your character.
2. Error due to paragraph paragraph formatting
As mentioned above, the error caused by paragraph paragraph formatting is that you have to format the distance between paragraphs so large that there is a long distance between the lines.

To adjust it, you need to highlight the whole text, which TipsMake.com explained in Part 1 is to let paragraph formatting affect the whole document.
Then open the Home ribbon and click on the Paragraph extension to open the item's function dialog.
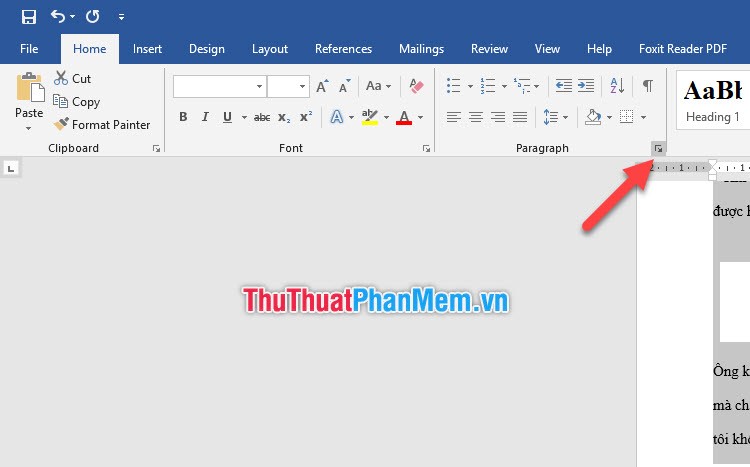
In the Spacing section , adjust Before and After to a value that fits your text (about 12pt each). The reason has been explained at the end of part 1 above so here I will not say again.
And Line spacing is the distance between the lines with each other, you leave 1.5 lines or customize it in the range of 1.3 to 1.5 is sufficient.
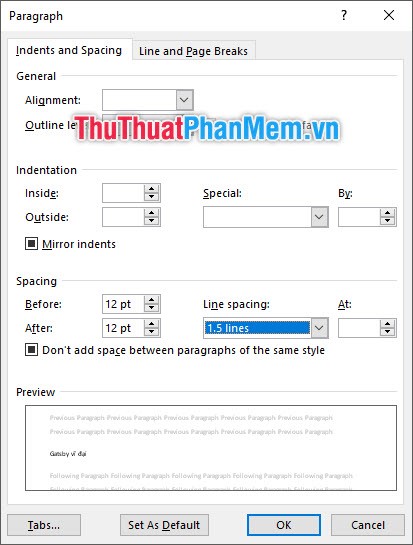
Then click OK to confirm the whole installation.
Above are all the tips related to how to remove extra spaces, extra spaces and extra blank lines in TipsMake.com's Word. Hope this article has helped you a lot, thank you for watching it to the end, wish you success.
You should read it
- How to remove spaces in Excel
- How to Remove Spaces Between Characters and Numbers in Excel
- How to Remove spaces and carriage returns in Word
- How to Remove a Blank Page in Word
- Sony Extra Bass MDR-XB250: Super bass headphones for bass enthusiasts
- What is Extra bass technology on Sony speakers and headphones?
- How to delete spaces in a table on Word
- How to Use Spaces on Mac OS X
May be interested
- How to create horizontal lines in Word
 how to create horizontal lines in word. in the process of working with word, you need to create horizontal lines to suit the requirements of the text to be edited in word, you do not know how to create horizontal lines in word. so please c
how to create horizontal lines in word. in the process of working with word, you need to create horizontal lines to suit the requirements of the text to be edited in word, you do not know how to create horizontal lines in word. so please c - Create dots in Word, how to create dots lines, tab line dots (.........) in Word
 create dots in word, how to create dots lines, tab line dots (.........) in word. students writing essays, projects, or paper forms will often have dotted lines to fill in the content. if you often have to draft these documents, you cannot enter them
create dots in word, how to create dots lines, tab line dots (.........) in word. students writing essays, projects, or paper forms will often have dotted lines to fill in the content. if you often have to draft these documents, you cannot enter them - How to insert spaces in HTML
 this tutorial explains how to insert spaces and line breaks in html. because no matter how many times you type a space, html will display a space so to insert more than one space, you will need to use the html tag.
this tutorial explains how to insert spaces and line breaks in html. because no matter how many times you type a space, html will display a space so to insert more than one space, you will need to use the html tag. - 2 ways to create horizontal lines extremely fast in WORD
 word-writing is a very familiar job for office administrative staff. however, not everyone knows how to quickly draw horizontal lines in a document.
word-writing is a very familiar job for office administrative staff. however, not everyone knows how to quickly draw horizontal lines in a document. - How to Insert Lines in Word
 this article shows how to create many types of straight lines in microsoft word on a windows or mac computer.
this article shows how to create many types of straight lines in microsoft word on a windows or mac computer. - How to Use Spaces on Mac OS X
 mac os x's spaces (part of mission control since os x 10.7 'lion') is a feature that allows you to spread your programs across up to 16 separate desktop areas. these spaces will help you to organize your activities, since they provide you...
mac os x's spaces (part of mission control since os x 10.7 'lion') is a feature that allows you to spread your programs across up to 16 separate desktop areas. these spaces will help you to organize your activities, since they provide you... - How to delete table lines in Word
 how to delete table lines in word. creating tables in word is quite simple, but when working with tables in word, you want to delete some table lines to suit your content. if you do not know how to delete table lines in word, then please c
how to delete table lines in word. creating tables in word is quite simple, but when working with tables in word, you want to delete some table lines to suit your content. if you do not know how to delete table lines in word, then please c - Instructions for drawing straight lines in Word
 shapes are diagram creation tools in word, excel or powerpoint. and we can draw lines with shapes on word.
shapes are diagram creation tools in word, excel or powerpoint. and we can draw lines with shapes on word. - How to show indented lines in Word
 what is the text alignment in word? these are dashed lines that let you know how the text is on each side and how to separate each paragraph, you can see the image below to understand better. to show the alignment in word, you need to follow the steps below.
what is the text alignment in word? these are dashed lines that let you know how the text is on each side and how to separate each paragraph, you can see the image below to understand better. to show the alignment in word, you need to follow the steps below. - How to draw straight lines and lines in Word 2019, 2016, 2013, 2010 and 2007
 how to draw straight lines and lines in word 2019, 2016, 2013, 2010, 2007. shapes is a great tool to help you create shapes and diagrams as you want in word. in this article helps you create straight lines in word fastest and most complete.
how to draw straight lines and lines in word 2019, 2016, 2013, 2010, 2007. shapes is a great tool to help you create shapes and diagrams as you want in word. in this article helps you create straight lines in word fastest and most complete.










 How to compare data on 2 columns in an Excel file
How to compare data on 2 columns in an Excel file How to compare data on 2 different sheets in Excel file
How to compare data on 2 different sheets in Excel file The function takes a string in Excel
The function takes a string in Excel Cause Excel File is unusually heavy and how to fix it
Cause Excel File is unusually heavy and how to fix it How to compare 2 Excel files to see if there is any difference
How to compare 2 Excel files to see if there is any difference How to install and use Google Docs Offline
How to install and use Google Docs Offline