How to fix word errors in Word are spaced, words are far away in Word
Text that has a typo error will make the overall presentation for your article not look good. The reasons for this disruption are several types and their respective fixes, all of which will be covered in the following article by TipsMake.Vn .
1. Fix word spacing errors in Word due to extra characters
During the drafting process, there are redundant characters such as two consecutive spaces or tab marks in the middle of the letters of the text. If you just sit and look at each interval and delete it manually, it will not only take time, but also effort, may even make mistakes.
When that is the case, it is best to seek help from Find & Replace .

To open the Find & Replace function , go to the Home ribbon , click Replace in the Editing section on the right hand side of the Word interface.
Or you can use the key combination Ctrl + H to do the same job.
After you do either of the above, the Find & Replace function dialog box will appear.
In the Find what box , you enter two consecutive spaces and in the Replace with box , you enter only one space.
The purpose of this action is to replace all locations with 2 spaces that become 1 space only.
Then click Replace All to perform the conversion.

You will see a small message pop up about the number of successful conversions. Click OK to turn off the notification panel.

Then you continue Replace All so the conversion cannot continue. The message " All done, We made 0 replacements " means that no further conversions are taking place.
This is to ensure that there are places in the text that have two or more spaces, so when you do only one conversion, the newly created spaces will merge and form a space with two or more than new spaces.

After resolving the extra spaces, you need to delete the extra tab marks. Because the tab is a special character, you need to click on More .

Then click on Special and select the Character Tab line .

You will see in the Find what appears two characters ^ t , and this is a symbol for a tab. In Replace with , you do not leave any characters so that when performing the Replace , Word will help us delete all the tabs.
Click Replace All to make a replacement for all of your Word documents.

As a result, you will get the following neat text, all extra spaces and tabs that create spaces in Word documents have been removed.

2. Manual Line Break distance error
Manual Line Break spacing error will cause the last line of the paragraph to be separated from the distances as shown in the image below. Especially when you use the Justify alignment function ( aligning both right and left margins). This happens when there is a Manual Line Break at the end of each paragraph.

To fix this, simply delete the Manual Line Break, place the mouse pointer at the end of the paragraph (after the last character of the paragraph) and click Delete on the keyboard. But if there are too many paragraphs that are so, you can use the Replace All function of Find & Replace to remove the Manual Line Break.
Manual Line Break is a special character like tab so you need to find it in Special in More section of Find & Replace .

The wildcard for a Manual Line Break is ^ l , it will appear at Find what if you click on Manual Line Break in Speacial .
In Replace with , you can leave blank or fill ^ p (representing a Paragraph Mark, is a Enter line).
Click Replace All to make replacement on the whole document.

A notice will appear telling you how many changes have been made.
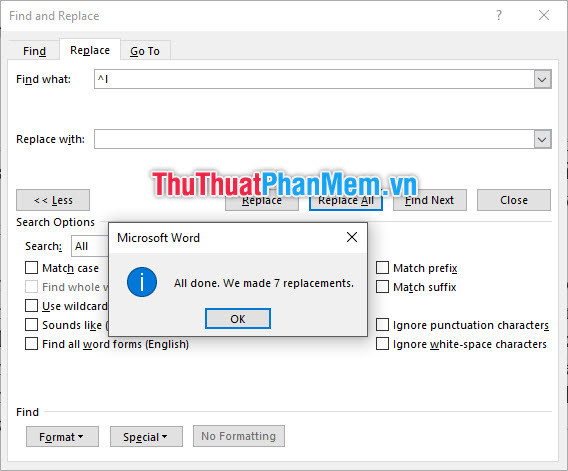
As a result, you will receive a text with a clean and unbroken presentation.

3. Spacing error Spacing Expanded
The Expanded Spacing error causes letters to be spaced slightly larger than the normal spacing. The reason for this is most likely because you copy the text from articles or online documents, so leave the font mode unchanged.

To correct the spacing mode so you need to black out the paragraphs with spaces. If it is in the full text range, you can use Ctrl + A to highlight the whole thing quickly.
Then you go to the Home ribbon on the toolbar, click on the Font extension in this ribbon.

The Font function window will appear always open in the Advanced tab , if it does not switch, click to this tab. Then look at the Character Spacing , you switch Spacing to Normal .

Click OK to confirm the changed settings.

Thank you for reading our article TipsMake about how to fix word errors in Word that are too far or too far away. Hopefully our article can help you a lot in this problem. Read more of our other posts to learn how to solve more problems on your computer.
You should read it
- Fix word sticking errors in Word 2007
- How to create text inverted, reverse the word in Word
- How to create curved typefaces in Word
- Steps to fix Word Count not showing up in Microsoft Word
- Correct typos in Word
- How to replace words in Word
- Instructions for strikethrough in Word, Excel - Create dashes in Word, Excel
- How to fix word stick errors in Word
May be interested
- How to fix font errors Word, Excel, transcoding fonts super fast
 how to fix font errors in word, change the error font code to normal font to view the document? see the instructions on how to fix font errors and fast fonts, which we recommend below.
how to fix font errors in word, change the error font code to normal font to view the document? see the instructions on how to fix font errors and fast fonts, which we recommend below. - How to create text inverted, reverse the word in Word
 the reversed text and word feature on word will help the content in the article add a more unique, increased effect to the content.
the reversed text and word feature on word will help the content in the article add a more unique, increased effect to the content. - Correct typos in Word
 when you edit word documents a lot, you will encounter many cases of copy and paste, which will cause errors in words in the text. to fix, fix the word space error in word, you can refer to the following article with the versions of word 2007, 2010, 2013.
when you edit word documents a lot, you will encounter many cases of copy and paste, which will cause errors in words in the text. to fix, fix the word space error in word, you can refer to the following article with the versions of word 2007, 2010, 2013. - How to print separate sections on Word
 on word there is an option to print individual sections, choose to print the section as needed.
on word there is an option to print individual sections, choose to print the section as needed. - How to remove spaces between words in Word
 the space between words in word will affect the layout of the whole content. so, how to quickly delete spaces between words in word?
the space between words in word will affect the layout of the whole content. so, how to quickly delete spaces between words in word? - Guide font formatting, change stretch and create artistic text in Word
 after entering the text content, users will need to reformat the entire font, change the stretch, align or can decorate the text if desired to increase the appeal of the text content.
after entering the text content, users will need to reformat the entire font, change the stretch, align or can decorate the text if desired to increase the appeal of the text content. - How to fix typing errors where old words are erased back in one note
 are you experiencing the problem of losing words when typing? find out immediately how to fix the old word backward typing error that i shared
are you experiencing the problem of losing words when typing? find out immediately how to fix the old word backward typing error that i shared - Fix word spacing errors in Word, fix split words and dropped lines
 word's skipping error causes text layout problems. if you encounter this error, you can follow the instructions from tipsmake to quickly fix it.
word's skipping error causes text layout problems. if you encounter this error, you can follow the instructions from tipsmake to quickly fix it. - Instructions for drawing straight lines in Word
 shapes are diagram creation tools in word, excel or powerpoint. and we can draw lines with shapes on word.
shapes are diagram creation tools in word, excel or powerpoint. and we can draw lines with shapes on word. - How to insert images into Word 2007
 inserting images into word 2007 content is extremely simple. you just need to do a few basic operations that will have images in the text content.
inserting images into word 2007 content is extremely simple. you just need to do a few basic operations that will have images in the text content.










 Instructions on how to create input forms in Excel extremely fast and simple
Instructions on how to create input forms in Excel extremely fast and simple How to cut a PDF file into any small number of pages
How to cut a PDF file into any small number of pages How to cross cells in Excel
How to cross cells in Excel How to create List Box in Excel
How to create List Box in Excel How to split tables and join tables in Word
How to split tables and join tables in Word Instructions to design business cards on Word extremely fast and beautiful
Instructions to design business cards on Word extremely fast and beautiful