How to copy and move Sheets in Excel simply and easily
Copying and moving Sheets in Excel helps you easily organize data and save working time. Let's learn how to do it with the detailed steps below with TipsMake.
How to Move Sheet in Excel
* Steps to prepare:
- Computer installed with Excel 2013 or Excel 2016 which are commonly used today.
- There is an excel file available for implementation.
Step 1: Select the Sheet you want to move -> right-click on the Sheet name -> and select Move or Copy .
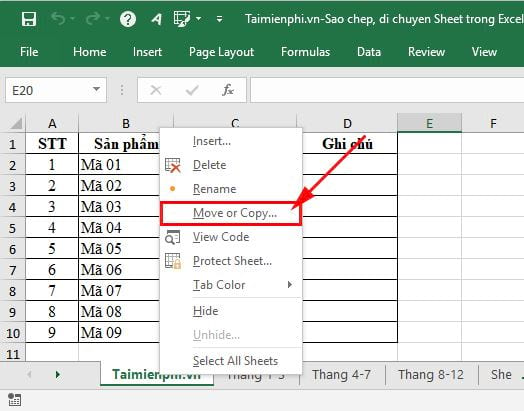
Step 2: The Move or Copy dialog box appears -> you can move the Sheet in the current file or move the Sheet to another Excel file (Note: this Excel file also needs to be opened).
You can move Sheet in current file
In the Move or Copy dialog box , the To book section will default to the current Excel file name -> you can select the location to move the Sheet in the Before sheet section .
Suppose you want to move Sheet to the end of the Excel file (before Sheet 1), then select Sheet 1 in Before sheet -> then click OK to move.

The result you will see is as the interface in the image below:

You can also move sheets to another Excel file.
In the Move or Copy dialog box -> you select the Excel file name that you need to move the Sheet to in the To book section (assuming you move the sheet to the file Example-of-copying-Excel.xlsx ).

When you select a file name, the names of the sheets in that file will also be displayed and you can select the location of the Sheet in the Before sheet section and then click OK to move the sheet.

The result will be like the interface in the image below:

How to copy Sheet in Excel
To copy a sheet in Excel, you do the same as moving a sheet, but in the Move or Copy dialog box -> you need to tick Create a copy before clicking OK .

Some notes:
- When you move a Sheet, the Sheet will be completely transferred to the new file without keeping the original Sheet.
- When you copy a Sheet, the Sheet will be kept intact and a new Sheet will be created in the copy location of the new file.
- If the Excel file is locked, you need to unlock it before doing so.
Above are detailed instructions to help you easily copy and move Sheets in Excel to manage data effectively. If you encounter errors during the operation, check if the file is locked or password-protected to find a timely solution.
Additionally, moving or copying Sheets can affect formulas and data links. You should double-check after each operation to ensure the file works correctly, especially when working with advanced Excel.
You should read it
- How to fix the SUM function doesn't add up in Excel
- Guidance on how to align Excel correctly
- How to keep Excel and Excel columns fixed?
- What is ### error in Excel? how to fix ### error in Excel
- How to display 0 in front of a number in Excel
- Instructions for searching and replacing in Excel tables
- MS Excel 2007 - Lesson 2: Customizing in Excel
- 3 ways down the line in Excel, line break, down row in 1 Excel cell
May be interested
- Tricks using Google Sheets should not be ignored
 google sheets is now considered an online version of microsoft excel and is widely used by many people. we can conduct online data storage, perform calculations like when used with excel.
google sheets is now considered an online version of microsoft excel and is widely used by many people. we can conduct online data storage, perform calculations like when used with excel. - 5 reasons you should give up Excel and start using Google Sheets
 google sheets is a spreadsheet web application that works as part of the google docs toolkit. google sheets was released in 2006, nearly two decades after the first release of microsoft excel.
google sheets is a spreadsheet web application that works as part of the google docs toolkit. google sheets was released in 2006, nearly two decades after the first release of microsoft excel. - Add Copy to folder and Move to folder in the right-click menu
 the following tips will help you add copy to folder and move to folder options to context menu (context menu or right-click menu) on windows. with these two options, you can easily copy or move one or more files / folders to another location without having to use copy / paste or cut / pase operations ( cut and paste).
the following tips will help you add copy to folder and move to folder options to context menu (context menu or right-click menu) on windows. with these two options, you can easily copy or move one or more files / folders to another location without having to use copy / paste or cut / pase operations ( cut and paste). - MS Excel 2007 - Lesson 4: Working with data
 excel allows you to move, copy and paste cells and text fields through cut and paste or copy and paste.
excel allows you to move, copy and paste cells and text fields through cut and paste or copy and paste. - How to copy or duplicate an entire sheet in Google Sheets
 basically, moving or copying the entire content of a google sheets worksheet is not too different from what you may be familiar with when working on microsoft excel.
basically, moving or copying the entire content of a google sheets worksheet is not too different from what you may be familiar with when working on microsoft excel. - How to automatically calculate and copy formulas in Excel
 automatically copy formulas when adding rows in excel to help users calculate more easily.
automatically copy formulas when adding rows in excel to help users calculate more easily. - How to properly copy and move files on Windows
 if you are a proficient windows 10 user, you will need to know how to copy and move files on windows properly. most users only know the copy and move key combinations that are useful on windows but are actually few people can grasp the most standard way to copy and move files.
if you are a proficient windows 10 user, you will need to know how to copy and move files on windows properly. most users only know the copy and move key combinations that are useful on windows but are actually few people can grasp the most standard way to copy and move files. - Instructions on how to copy formulas in Excel
 when we work with calculations on excel with many different data, copying formulas from one column to another will save time much more work.
when we work with calculations on excel with many different data, copying formulas from one column to another will save time much more work. - Instructions for connecting and merging multiple Excel files into 1 file easily
 merge multiple excel files into one file to manage data conveniently and save time. you can use vba or the move/copy feature to do it. below are detailed step-by-step instructions.
merge multiple excel files into one file to manage data conveniently and save time. you can use vba or the move/copy feature to do it. below are detailed step-by-step instructions. - How to print multiple sheets in Excel
 print sheets in excel file can choose to print multiple sheets or print all sheets with a simple and very easy way.
print sheets in excel file can choose to print multiple sheets or print all sheets with a simple and very easy way.










 3 Ways to Convert CSV to Excel Successfully
3 Ways to Convert CSV to Excel Successfully How to increase text height on PowerPoint simply and effectively
How to increase text height on PowerPoint simply and effectively How to copy and paste data in PowerPoint
How to copy and paste data in PowerPoint How to convert XLSX file to XLS to open on Excel 2003
How to convert XLSX file to XLS to open on Excel 2003 How to Convert PNG Images to PDF Easily and Quickly
How to Convert PNG Images to PDF Easily and Quickly How to install PDF to Word Converter on your computer quickly and simply
How to install PDF to Word Converter on your computer quickly and simply