Overview of the interface in Excel 2013, 2016
The following article will help you understand the overview of the interface in Excel 2013 and 2016.
When Excel opens the interface works as shown:
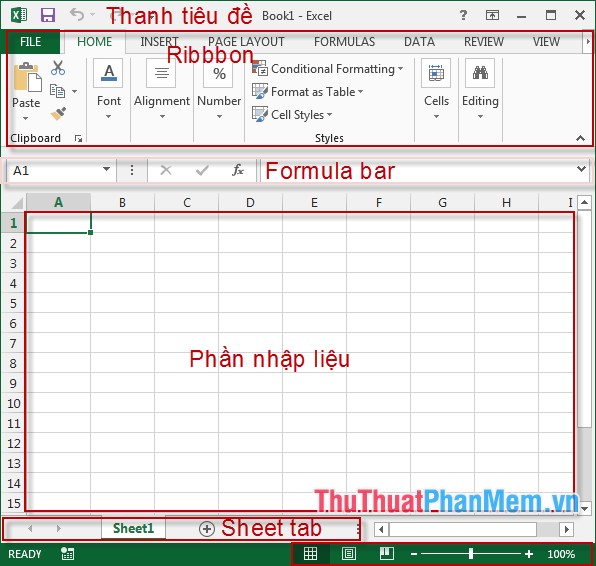
1. The title bar

- The Excel icon contains the command: Restore, Move, Size, Minimize, Maximize, Close.
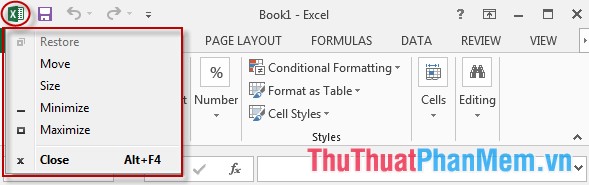
- Save icon  allows you to quickly save the spreadsheet.
allows you to quickly save the spreadsheet.
- Undo, Redo buttons  allow you to go back or move to the next worksheet.
allow you to go back or move to the next worksheet.
- The Customize Quick Access Toolbar contains frequently used commands:

- Next is the Excel file name, here the Excel file is named Book1.
- Finally, in the right corner of the title bar is Excel Help, Ribbon Layout, Minimize, Maximize the window and close the Excel workbook window:

2. The Ribbon
- Contains groups of command cards, with an intuitive interface that helps you easily work with spreadsheets:

- The ribbon contains the command tags: Home, Insert, PageLayout, Formulas, Data, Review, View, Developer.
- Each command card contains groups of commands, for example, the Home tab contains a group of commands: Clipbpard, Font, Alignment, Number, Styles, Cells, Editing.
- For details of the command groups, click the arrow icon -> commands in the group are displayed:

3. Formula Bar.
- Contains the name of the data range, data entry .

4. Input area:
- Contains columns (columns) and rows (row) in which the column is numbered alphabetically, the line numbered by number. The intersection of columns and rows is called cells or cells . The input at the position of the cells.

5. Sheet tab.
- This is the area containing the sheet names created in Excel file and contains the command button to quickly create a new sheet.
In addition, Excel 2013 supports adding quick action buttons for spreadsheets:

- Bring the worksheet to the default mode Normal, PageLayout, Page Break Review, Zoom out, Zoom In respectively as shown:

Above is an overview of the interface of Excel 2013, 2016.
Good luck!
You should read it
- How to fix column and header rows in Excel 2007, 2010, 2013, 2016
- Instructions for installing and using Office 2016
- Guide to familiarize yourself with Excel
- How to merge cells in Excel - Instructions to merge cells in Excel 2010, 2013, 2016
- Guide to full Excel 2016 (Part 2): Learn about OneDrive
- Complete guide to Excel 2016 (Part 1): Get familiar with Microsoft Excel
- Complete guide to Excel 2016 (Part 10): Use the Find and Replace function
- How to wrap text in Excel 2007, 2010, 2013, 2016
May be interested
- What is Snapchat? Overview of Snapchat
 for a while, snapchat was really booming and became extremely popular among smartphone users around the world. so what exactly is snapchat? what features does this app have? please refer to the following overview introduction.
for a while, snapchat was really booming and became extremely popular among smartphone users around the world. so what exactly is snapchat? what features does this app have? please refer to the following overview introduction. - The most detailed way to format borders for Excel tables
 inserting tables in excel is extremely familiar to anyone who works with office tools. we can arbitrarily design the interface and make the table more prominent in the content by formatting the border for the excel table. so do you know how to format table borders on excel application?
inserting tables in excel is extremely familiar to anyone who works with office tools. we can arbitrarily design the interface and make the table more prominent in the content by formatting the border for the excel table. so do you know how to format table borders on excel application? - 9 Best USB Audio Interface
 if you want to add real-world instruments or voices to your computer's recordings, you'll need an audio interface to record them. the usb audio interface can cost you a lot of money, but depending on your needs, affordable options are also worth considering.
if you want to add real-world instruments or voices to your computer's recordings, you'll need an audio interface to record them. the usb audio interface can cost you a lot of money, but depending on your needs, affordable options are also worth considering. - What is a firewall? Overview of Firewall
 what is a firewall overview of a firewall. a firewall, also known as a firewall, is a technique that is integrated into the network to prevent unauthorized access, to protect internal information sources and prevent unwanted intrusion into the system. fire
what is a firewall overview of a firewall. a firewall, also known as a firewall, is a technique that is integrated into the network to prevent unauthorized access, to protect internal information sources and prevent unwanted intrusion into the system. fire - How to turn on 2 windows in Photoshop to collate images
 when editing photos in photoshop, tracking editing details with the overall picture will be easier when we turn on 2 image windows.
when editing photos in photoshop, tracking editing details with the overall picture will be easier when we turn on 2 image windows. - List of common shortcuts for Google Sheets on Android (Last part)
 the interface and working style of google sheets is similar to excel, even simpler. using keyboard shortcuts helps you enter table data smarter and faster.
the interface and working style of google sheets is similar to excel, even simpler. using keyboard shortcuts helps you enter table data smarter and faster. - What is Minecraft? Overview of Minecraft games
 what is minecraft? overview of minecraft games. minecraft is a video game released and developed by mojang (now under microsoft). the creative and constructive capabilities of minecraft allow you to interact with 3d blocks to arrange them
what is minecraft? overview of minecraft games. minecraft is a video game released and developed by mojang (now under microsoft). the creative and constructive capabilities of minecraft allow you to interact with 3d blocks to arrange them - Instructions on how to delete gridlines in Excel
 instructions on how to delete gridlines in excel. the excel interface is a spreadsheet with extended rows and columns. normally in an excel table presentation, you will want to remove the lines that are outside your worksheet array but don't know how to do it quickly.
instructions on how to delete gridlines in excel. the excel interface is a spreadsheet with extended rows and columns. normally in an excel table presentation, you will want to remove the lines that are outside your worksheet array but don't know how to do it quickly. - How to insert trendlines in Microsoft Excel
 if you want to get a better overview of the data, it is logical to add a trendline.
if you want to get a better overview of the data, it is logical to add a trendline. - PKI Tutorial - Part 4: Troubleshooting
 in the previous installments of this series, we gave you an overview of how to prepare, plan and design microsoft pki. in this final section, we will introduce an overview of how to maintain and troubleshoot your pki with some c
in the previous installments of this series, we gave you an overview of how to prepare, plan and design microsoft pki. in this final section, we will introduce an overview of how to maintain and troubleshoot your pki with some c










 How to convert CAD files to Word the fastest and most standard way
How to convert CAD files to Word the fastest and most standard way Create slides from a template available in PowerPoint
Create slides from a template available in PowerPoint Create slides from an existing slide in PowerPoint
Create slides from an existing slide in PowerPoint Overview of the PowerPoint interface
Overview of the PowerPoint interface Design your own slide in PowerPoint
Design your own slide in PowerPoint Save a slide presentation file in PowerPoint
Save a slide presentation file in PowerPoint