How to calculate totals in Excel
When it comes to summarizing in Excel, you often think of using the SUM function to sum the data in Excel. But there are many cases where a simple data area, just a column or a row of data, you can use other ways to quickly and simply sum. So there are ways to calculate the total in Excel, please refer to the following article.
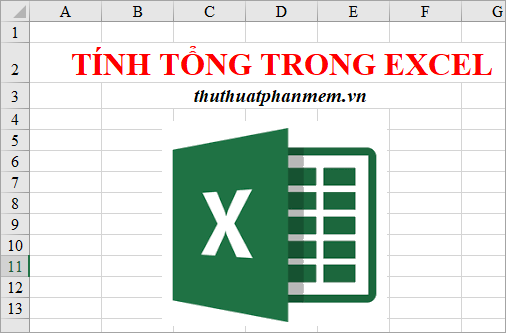
Here are 3 ways to calculate totals in Excel, you can use the appropriate methods for each case to get the fastest total.
Method 1: Calculate sum in Excel by status bar
This is the fastest way for you to know the total numbers in Excel, you can only see the total number of cells you select is not able to copy that result.
On an Excel worksheet, simply select (highlight) the cells to sum or press Ctrl and select all cells to sum. Then you see the results in the status bar below in the Sum .

In addition, you can also see the total number of selected data cells in the Count section , and the average of the total number of data in the Average section .
Method 2: Calculate totals in Excel using the AutoSum function
Using AutoSum you can sum a column in Excel, and the results will be displayed immediately on the worksheet. This function only helps you to sum a column, but for the calculation of multiple columns, different data regions, this function does not work.
Step 1 : Select the blank cell immediately below the column of data you want to sum.

Step 2: Next select tab Home -> AutoSum.

Step 3: At this time in the selected cell, the Sum function will appear and the column column area will be automatically selected. You just need to press the Enter key .

Thus, you will have the result of calculating the total of the data column.

Method 3: Sum in Excel using the SUM function
The SUM function can sum cells in 1 column, 1 row or multiple columns, multiple rows or a large range, different data ranges on Excel spreadsheets.
Step 1 : Select a blank cell to enter the SUM function.

Step 2: Create the SUM function formula.
If there is only one column or 1 row of data to calculate, do the following:
- Enter = SUM (
- Select the column / row to be summed (or you enter the column / row area to be calculated directly (for example, C 6: C15 ).
- Close ) and press Enter.

Your results will be as follows:
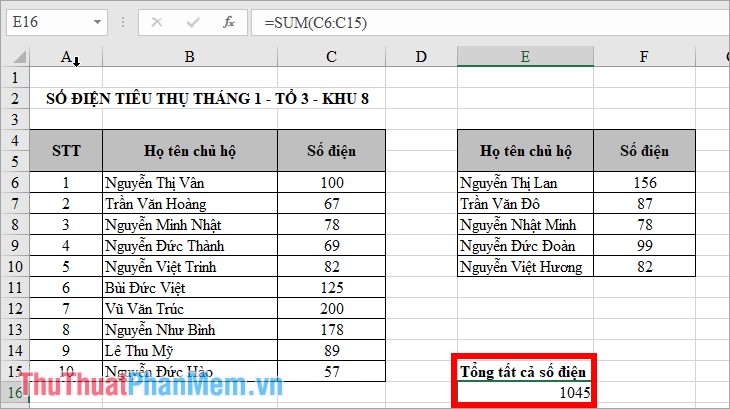
If there are many different data areas to be summed, you should do the following:
- Enter = SUM (
- Select the range (which is the argument) first to calculate the total, you can enter the column / row directly (for example C6: C15 ).
- Enter the sign ; to separate arguments.
- Select the second argument to calculate the total, or you enter the range directly (eg F6: F10 ).
- Type a ) and press Enter .

Your results will be as follows:

Note: Arguments can be a range, a number, a single cell reference, all separated by semicolons. Here are some examples of arguments in the SUM function.
= SUM (A4: A6; 278; 5482) sums (sums from A4 to A6) + 278 + 5482.
= SUM (6523; A5: A8; C3: C5) totals 6523 + (sum from cell A5 to cell A8) + (sum from cell C3 to cell C5)
= SUM (4823; 3452; 7852; C8: C10) sums the numbers 4823 + 3452 + 7852 + (sums from cells C8 to C10).
= SUM ('1'; 10; TRUE) sums 1 + 10 + 1. Text value '1' is converted to number 1, TRUE value is converted to number 1.
Above the article has shared with you 3 ways to sum in Excel, hope this article will help you. Good luck!
You should read it
- SUM function in Excel: How to use SUM to calculate totals in Excel - SUM function in Excel
- Tips for quickly calculating Totals in Excel
- The easiest way to calculate the percentage (%)
- Calculate the total value of the filtered list in Excel
- Calculation of percentages in Excel
- How to use the kernel function (PRODUCT function) in Excel
- How to use DSUM function in Excel
- How to calculate the number of days in Excel
May be interested
- How to calculate the number of days in Excel
 how many days from january 9, 2015 to june 12, 2017? if you can find results within 5 seconds, you are truly a genius. however, this is no longer a problem when you know how to use excel.
how many days from january 9, 2015 to june 12, 2017? if you can find results within 5 seconds, you are truly a genius. however, this is no longer a problem when you know how to use excel. - How to calculate the average in Excel
 the following article guides you in detail how to calculate the average in excel. there are 2 ways to calculate the average value: - calculate the average value according to the usual calculation formula. - calculate the average value using the average function.
the following article guides you in detail how to calculate the average in excel. there are 2 ways to calculate the average value: - calculate the average value according to the usual calculation formula. - calculate the average value using the average function. - How to calculate percentages in Excel, the percentage calculation in Excel is the fastest and most standard
 how to calculate percentages in excel, the percentage calculation in excel is the fastest and most standard. in the process of processing data in excel, there are many cases where you need to calculate the percentage in excel but you don't know how to calculate it? so please join us
how to calculate percentages in excel, the percentage calculation in excel is the fastest and most standard. in the process of processing data in excel, there are many cases where you need to calculate the percentage in excel but you don't know how to calculate it? so please join us - How to calculate NPV in Excel
 how to calculate npv in excel. npv is the net present value (npv), that is, the net present value of an investment. based on the npv, the investor calculates the difference between the current value of cash inflows and the current value of cash outflows.
how to calculate npv in excel. npv is the net present value (npv), that is, the net present value of an investment. based on the npv, the investor calculates the difference between the current value of cash inflows and the current value of cash outflows. - 3 Ways to calculate sum in Excel quickly and accurately
 calculating sum in excel is a common operation that helps users process data quickly. in addition to the sum function, excel also provides tools such as autosum or the status bar to support convenient calculations. let's learn about each method in detail through this article with free download.
calculating sum in excel is a common operation that helps users process data quickly. in addition to the sum function, excel also provides tools such as autosum or the status bar to support convenient calculations. let's learn about each method in detail through this article with free download. - How to calculate the number of days in Excel - Functions, formulas for calculating the number of days in Excel
 how to calculate the number of days in excel - functions, formulas for calculating the number of days in excel. in the process of processing data in excel, you will certainly encounter many cases that need to calculate the number of days such as the number of days guests stay, the number of days to perform work ... it will be difficult if the
how to calculate the number of days in excel - functions, formulas for calculating the number of days in excel. in the process of processing data in excel, you will certainly encounter many cases that need to calculate the number of days such as the number of days guests stay, the number of days to perform work ... it will be difficult if the - How to subtract dates, months, and years in Excel - Calculate the distance between two dates in Excel
 in the process of processing data in excel you need to subtract days, months and years in excel. you do not know how to calculate and use what function? so invite you and tipsmake.com to learn how to calculate the distance between two dates in excel, except for days, months and years in excel below.
in the process of processing data in excel you need to subtract days, months and years in excel. you do not know how to calculate and use what function? so invite you and tipsmake.com to learn how to calculate the distance between two dates in excel, except for days, months and years in excel below. - DAYS function, how to use the function to calculate the number of days between two time points in Excel
 the days function in excel returns the results between two different timelines.
the days function in excel returns the results between two different timelines. - Calculate data in a PivotTable in Excel
 calculate data in a pivottable in excel. creating statistical reports using pivottable mainly through numbers: summing up quantity, highest sales, lowest ... therefore, the calculation in pivottable is based on calculating numbers.
calculate data in a pivottable in excel. creating statistical reports using pivottable mainly through numbers: summing up quantity, highest sales, lowest ... therefore, the calculation in pivottable is based on calculating numbers. - SUMPRODUCT function in Excel: Calculates the sum of corresponding values
 the sumproduct function is an extremely useful function when you have to deal with a lot of data numbers in microsoft excel. here are the things you need to know about the sumproduct function in excel.
the sumproduct function is an extremely useful function when you have to deal with a lot of data numbers in microsoft excel. here are the things you need to know about the sumproduct function in excel.










 How to turn on, turn off, delete Macro in Excel
How to turn on, turn off, delete Macro in Excel How to split cells, combine cells in Excel
How to split cells, combine cells in Excel How to rotate any 1 page size paper in Word
How to rotate any 1 page size paper in Word How to edit PDF files with Word 2016
How to edit PDF files with Word 2016 How to draw mind maps using PowerPoint
How to draw mind maps using PowerPoint How to draw mind maps with Word
How to draw mind maps with Word