How to use the function to delete spaces in Excel
When processing Excel documents, these documents do not always have to be formatted in standard content and tables that users need to edit. For example, the word redundant between the beginning and the end, or between words together. Of course, if the content is short and easy to control, we can do it manually, delete it manually. If Excel content is long, you can use the Excel space removal function.
In Excel, there are two functions to delete spaces that are TRIM functions and SUBSTITUTE functions. These two functions will be used to delete different whitespace, and be guided by Network Administrator in the article below.
- These are the most basic functions in Excel that you need to understand
- How to use ConcateNate function on Excel
- How to use AVERAGEIF function in Excel
Instructions for deleting whitespace in Excel
We will take the example with the following Excel content with a space name and use the above two functions to delete.

Step 1:
The TRIM function will be used to clear all spaces before and behind the data, leaving only the space between the spaces in the middle.
In the text input box enter the formula = TRIM (B19) and press Enter.
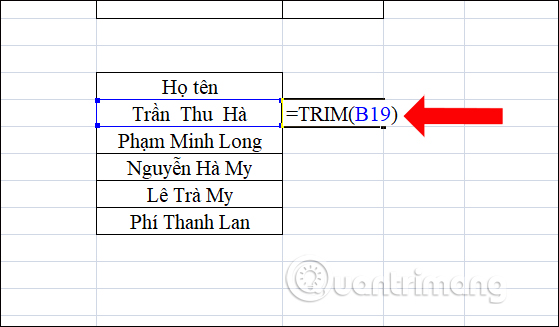
Step 2:
Immediately the content will be omitted redundant whitespace and leave the correct content white space.

Step 3:
The SUBSTITUTE function is a string replacement function and can be used to clear all spaces in the content.
Enter in the new content field the formula = SUBSTITUTE (B19, "", "") and then press Enter.

As a result, we will have no white space as shown below.

Depending on the content required in Excel, we choose to use the TRIM function or SUBSTITUTE function accordingly. This way is faster to delete the space in the content, without clicking and pressing the Backspace key.
See more:
- How to combine 2 columns Full name in Excel does not lose content
- How to use SUMPRODUCT function in Excel
- How to combine Sumif and Vlookup functions in Excel
I wish you all success!
You should read it
- Basic Excel functions that anyone must know
- Save time with these text formatting functions in Microsoft Excel
- Difference between REPLACE and SUBSTITUTE in Microsoft Excel
- How to delete dots in a series of numbers on Excel
- How to use Hlookup function on Excel
- How to use the SUM function to calculate totals in Excel
- SUBSTITUTE function - The function replaces text strings in Excel
- How to use the LEN function in Excel
May be interested
- How to use the SUM function to calculate totals in Excel
 sum is a popular and very useful excel function, and is also a basic arithmetic function. as its name suggests, the sum function is used to calculate totals in excel. and the parameters can be single parameters or ranges of cells. in this article, tipsmake.com will guide you to use the sum function to calculate the sum in excel, the common errors when calculating sum by sum and how to fix it.
sum is a popular and very useful excel function, and is also a basic arithmetic function. as its name suggests, the sum function is used to calculate totals in excel. and the parameters can be single parameters or ranges of cells. in this article, tipsmake.com will guide you to use the sum function to calculate the sum in excel, the common errors when calculating sum by sum and how to fix it. - Normalize string when pressing Enter key in Excel
 the following article will guide in detail how to use functions to normalize strings when pressing the enter key in excel. this function will remove spaces at the beginning and end of the line, delete two consecutive white space characters between words.
the following article will guide in detail how to use functions to normalize strings when pressing the enter key in excel. this function will remove spaces at the beginning and end of the line, delete two consecutive white space characters between words. - How to count characters in Excel
 to count characters in excel we need the help of the len function. the len function helps you count the number of characters including spaces in a given phrase. normally, the len function is not used alone, it will combine with other functions based on certain purposes.
to count characters in excel we need the help of the len function. the len function helps you count the number of characters including spaces in a given phrase. normally, the len function is not used alone, it will combine with other functions based on certain purposes. - How to Remove spaces and carriage returns in Word
 knowing the tips of removing spaces as well as newlines in word in the latest versions is a great advantage for you, because in the text editing process on this tool, there will be times when spaces appear. and many errors, of which the automatic newline error is an example.
knowing the tips of removing spaces as well as newlines in word in the latest versions is a great advantage for you, because in the text editing process on this tool, there will be times when spaces appear. and many errors, of which the automatic newline error is an example. - How to use COUNTIF function on Excel
 the countif function on excel is the cell count function to satisfy the given condition, often used in statistics tables.
the countif function on excel is the cell count function to satisfy the given condition, often used in statistics tables. - How to use the MOD function and QUOTIENT function in Excel
 injury in excel has many ways of doing it, can be used manually or using the calculation function.
injury in excel has many ways of doing it, can be used manually or using the calculation function. - 8 little-known Excel functions that can save you a lot of work
 even seasoned excel users often find themselves stuck performing tasks manually that could be automated with a few clever functions.
even seasoned excel users often find themselves stuck performing tasks manually that could be automated with a few clever functions. - How to use MID functions to get strings in Excel
 mid function in excel is a function that takes the middle character string corresponding to the value that the user requires to perform.
mid function in excel is a function that takes the middle character string corresponding to the value that the user requires to perform. - How to use Excel's VALUE function
 excel's value function will convert a string to a digital form, which can be combined with other functions such as left function, right function, mid function.
excel's value function will convert a string to a digital form, which can be combined with other functions such as left function, right function, mid function. - How to use the WRAPROWS function in Excel
 having trouble with handling large data sets in excel? then learn how to use the wraprows function to split them into more manageable rows.
having trouble with handling large data sets in excel? then learn how to use the wraprows function to split them into more manageable rows.










 Guide to transfer ebook into the Amazon Kindle
Guide to transfer ebook into the Amazon Kindle How to fix the error of accent marks when writing capital on Word
How to fix the error of accent marks when writing capital on Word How to create duplicate data entry notifications on Excel
How to create duplicate data entry notifications on Excel How to convert Cad to Word, PDF, Excel
How to convert Cad to Word, PDF, Excel How to create SmartArt graphics in Excel
How to create SmartArt graphics in Excel How to use the Power function in Excel
How to use the Power function in Excel