How to turn on, turn off, delete Macro in Excel
Macros are tools that allow you to automate tasks in Excel. Macros help you save more time processing data in Excel, bringing greater efficiency at work. If you are new to macros in Excel, then turning on, off, and deleting macros is not well understood. The manipulation of macros is not difficult, but if you do not know, please refer to the article below.

Here are instructions on how to enable, disable, delete Macro in Excel, invite you to track.
Turn on Macros
If you open an Excel file that contains a Macro, you will see a yellow warning bar, if the Excel file is reliable, you can turn on the Macro by selecting Enable Content on the warning bar.

Or you can turn on the Macro by selecting File , in the Security Warning area, click Enable Content -> Enable All Content to enable all contents of the file including Macros.

Delete Macro
Step 1 : In Excel file, select Developer -> Macros.

Thus the Macro dialog box will be displayed.

If you do not see the Developer tab on the Ribbon of Excel, then you do the following:
1. Select File -> Options.

2. On the Excel Options window, select Customize Ribbon in the left menu. In the Main Tabs section on the right, you tick the box before Developer and then click OK . Thus Developer tab will be displayed on the Ribbon .
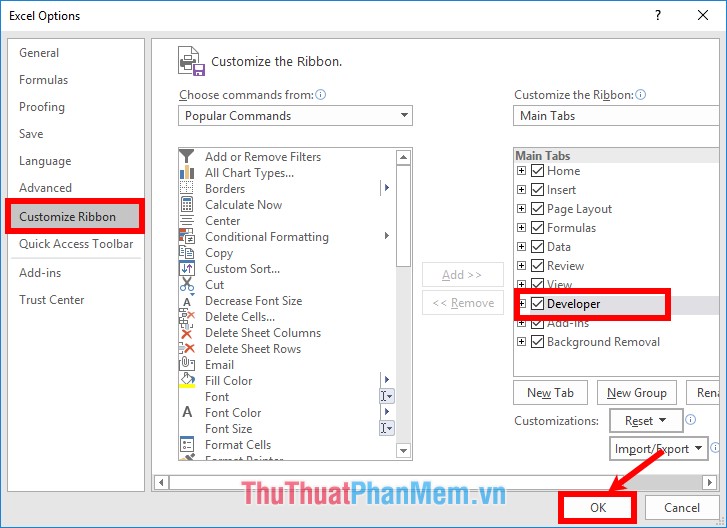
Step 2: In the Macro dialog box , if you want to delete any Macro, click the Macro name in the Macro name list and click Delete to delete.

Step 3 : A confirmation message appears Do you want to delete macros? (Do you want to delete the macro?) select Yes to agree to delete.

Turn off Macros temporarily
Step 1: Click File -> Options.
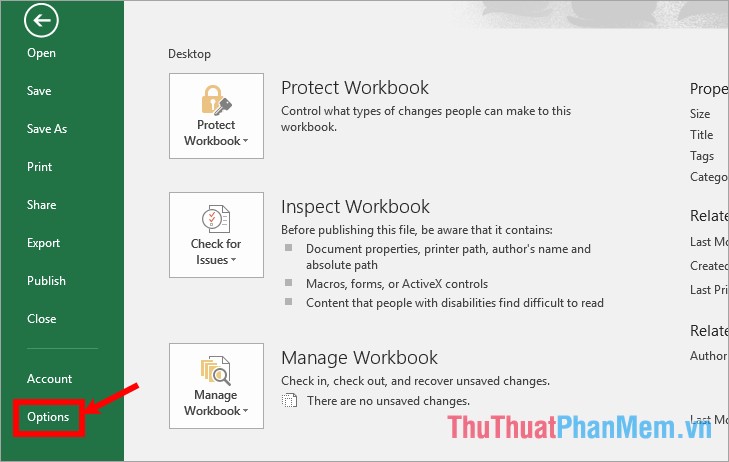
Step 2 : In the Excel Options window, select Trust Center in the left menu, then select Trust Center Settings.

Step 3 : Choose Macro Settings, in the Macro Settings section on the right you have many options:
- Disable all macros without notification: Disable all macros and no notifications.
- Disable all macros with notification: Disable all macros that include notifications.
- Disable all macros except digitally signed macros: Disable all macros except digitally signed macros .
- Enable all macros (not recommended; potentially dangerous code can run): allow all macros (not recommended; dangerous code can run)
You select Disable all macros with notification and click OK to agree.

So you know how to enable, disable, delete macros in Excel, now you can easily work with macros more. Hopefully this article will help you in need of learning about macros. Good luck!
You should read it
- How to troubleshoot macros in Excel not working
- How to turn off content suggestions on Excel
- How to Remove a Macro in Excel
- MS Excel 2003 - Lesson 8: Excel Macro - Automate complex tasks
- How to disable Macro mode and auto-switch on iPhone camera
- What is a macro in Excel? How to create and run a Macro in Excel
- 5 source to get macro to automate Excel spreadsheets
- Attack analysis uses Excel 4.0 macros to disguise
May be interested
- How to disable Macro mode and auto-switch on iPhone camera
 with the iphone 13 product line, apple has brought macro photography mode to its mobile devices for the first time.
with the iphone 13 product line, apple has brought macro photography mode to its mobile devices for the first time. - Fix macro have been disabled error in Excel super fast
 are you looking for a way to fix the macro have been disabled error in excel? stop here for a moment and tipsmake will answer in detail.
are you looking for a way to fix the macro have been disabled error in excel? stop here for a moment and tipsmake will answer in detail. - Complete guide to Excel 2016 (Part 9): Working with multiple spreadsheets
 excel workbook file is a collection of spreadsheet types (can contain from 1 to 255 spreadsheets) such as: data, graphs, macro, . and often related to each other.
excel workbook file is a collection of spreadsheet types (can contain from 1 to 255 spreadsheets) such as: data, graphs, macro, . and often related to each other. - How to Add Rows in Excel Using Formulas
 if you're looking for a quick way to add blank rows to an excel spreadsheet, you'll be surprised to learn that there's no excel function or formula that can do this. however, you can write a macro (a command that executes a certain job script) to instantly add a certain number of rows to the specified location. today's tipsmake will show you how to write a simple macro to add new rows to an excel spreadsheet. besides, the article also shows how to add existing formulas to new rows in the spreadsheet.
if you're looking for a quick way to add blank rows to an excel spreadsheet, you'll be surprised to learn that there's no excel function or formula that can do this. however, you can write a macro (a command that executes a certain job script) to instantly add a certain number of rows to the specified location. today's tipsmake will show you how to write a simple macro to add new rows to an excel spreadsheet. besides, the article also shows how to add existing formulas to new rows in the spreadsheet. - How to add rows and delete rows in Excel
 adding rows, deleting rows in excel adds new locations in the table to enter data content, and there are ways to add rows or delete rows in excel.
adding rows, deleting rows in excel adds new locations in the table to enter data content, and there are ways to add rows or delete rows in excel. - How to Create a Custom Macro Button in Excel
 macros in excel can save a great deal of time with repetitive tasks. by assigning macros to custom buttons, you can save even more time by bringing your macro only one-click from execution. click tools → customize.
macros in excel can save a great deal of time with repetitive tasks. by assigning macros to custom buttons, you can save even more time by bringing your macro only one-click from execution. click tools → customize. - 8 How to delete blank rows in ExcelHow to delete blank rows in Excel
 empty rows of data can be a major annoyance. here are 8 ways to delete blank rows in excel. how to delete blank lines in excel
empty rows of data can be a major annoyance. here are 8 ways to delete blank rows in excel. how to delete blank lines in excel - How to delete, add columns in Excel
 adding columns in excel or deleting columns is a basic operation and very simple in excel when we process excel tables.
adding columns in excel or deleting columns is a basic operation and very simple in excel when we process excel tables. - How to delete photos in bulk in Excel
 to delete a batch image in an excel file, you can do it via the go to special tool or use vba.
to delete a batch image in an excel file, you can do it via the go to special tool or use vba. - This is a simple way to find and delete Hyperlink in Excel
 if spreadsheet excel has many hyperlinks, then you want to remove these hyperlinks. however, with so many hyperlinks, removing hyperlinks will take a long time. so how to find and delete all hyperlinks on excel file, please refer to the following article of network administrator.
if spreadsheet excel has many hyperlinks, then you want to remove these hyperlinks. however, with so many hyperlinks, removing hyperlinks will take a long time. so how to find and delete all hyperlinks on excel file, please refer to the following article of network administrator.










 How to split cells, combine cells in Excel
How to split cells, combine cells in Excel How to rotate any 1 page size paper in Word
How to rotate any 1 page size paper in Word How to edit PDF files with Word 2016
How to edit PDF files with Word 2016 How to draw mind maps using PowerPoint
How to draw mind maps using PowerPoint How to draw mind maps with Word
How to draw mind maps with Word Summary of Excel exercises from basic to advanced
Summary of Excel exercises from basic to advanced