How to Remove Spaces Between Characters and Numbers in Excel
Using Find and Replace
-
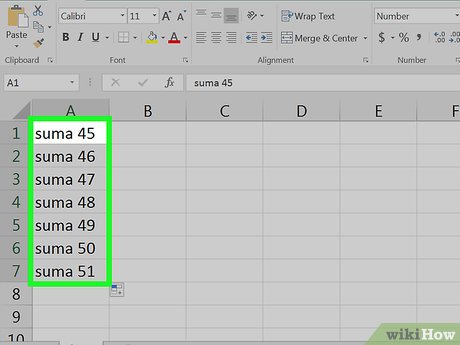 Highlight the range in which you want to remove all spaces. For example, if you want to remove spaces from C2 through C30, highlight those cells.
Highlight the range in which you want to remove all spaces. For example, if you want to remove spaces from C2 through C30, highlight those cells. -
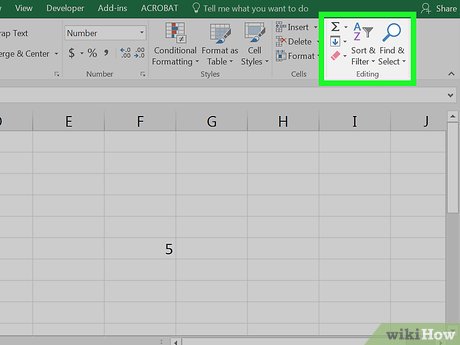 Click the Edit menu.
Click the Edit menu. -
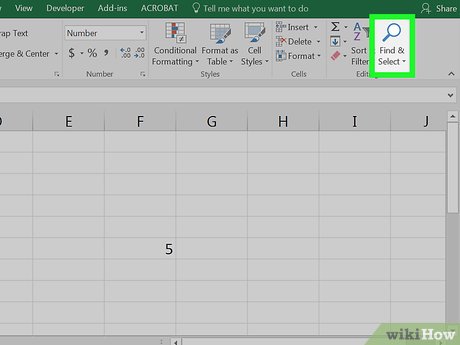 Select Find.
Select Find. -
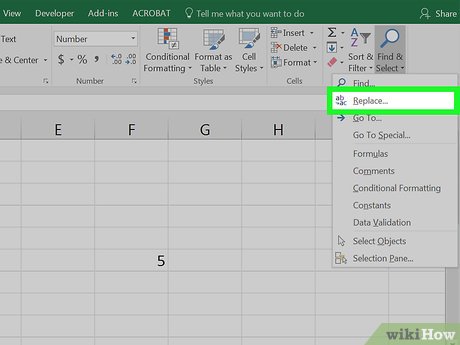 Select Replace…. A dialog box will appear.
Select Replace…. A dialog box will appear. -
 Click the box beneath 'Find What.'
Click the box beneath 'Find What.' -
 Press the space bar on the keyboard. Make sure to press it only once.
Press the space bar on the keyboard. Make sure to press it only once. -
 Click Replace All. It's the second button at the bottom of the window. The spaces are now removed from the selected cells. A pop-up will appear, letting you know how many spaces were removed.
Click Replace All. It's the second button at the bottom of the window. The spaces are now removed from the selected cells. A pop-up will appear, letting you know how many spaces were removed. -
 Click Click OK.
Click Click OK.
Using the Substitute Function
-
 Click the top cell in a blank column. The cell must be on the same row as the first line of data in the column with the spaces.
Click the top cell in a blank column. The cell must be on the same row as the first line of data in the column with the spaces.- For example, if you want to remove spaces from column C, and C's first row of data is in row 2 (C2), click the second cell in your blank column (e.g. E2, F2, G2, etc).
-
 Type =Substitute.[1]
Type =Substitute.[1] -
 Click the first cell in the column with spaces. For example, if you want to remove all of the spaces from the C column, click the first box (e.g. C2) in the column that isn't the title.
Click the first cell in the column with spaces. For example, if you want to remove all of the spaces from the C column, click the first box (e.g. C2) in the column that isn't the title.- If you clicked cell C2, the formula should now look like this: =Substitute(C2 .
-
 Type , (a comma). The cell should now look like this: =Substitute(C2,.
Type , (a comma). The cell should now look like this: =Substitute(C2,. -
 Type " ",. There's a space between the two sets of quotes—this is important.
Type " ",. There's a space between the two sets of quotes—this is important.- The formula should now look like this: =Substitute(C2," ",.
-
 Type ''). This time, there's NO space between the sets of quotes.
Type ''). This time, there's NO space between the sets of quotes.- The formula should now look like this: =Substitute(C2,' ','').
-
 Press ↵ Enter or ⏎ Return. You will now see the contents of the selected cell (C2, in this example) without spaces in the new column.
Press ↵ Enter or ⏎ Return. You will now see the contents of the selected cell (C2, in this example) without spaces in the new column.- For example, if C2 said w ww . wikih ow .com, your new cell will say www.wikihow.com.
-
 Click the cell with the formula you typed. The cell should now be highlighted.
Click the cell with the formula you typed. The cell should now be highlighted. -
 Drag the fill handle down over the cells you want to fill. The data from each corresponding cell will now appear in your new column without spaces.
Drag the fill handle down over the cells you want to fill. The data from each corresponding cell will now appear in your new column without spaces. -
 Copy the data from the new column to the original column. Your new space-free data is now in place.
Copy the data from the new column to the original column. Your new space-free data is now in place.
4.3 ★ | 8 Vote
You should read it
May be interested
- Normalize string when pressing Enter key in Excel
 the following article will guide in detail how to use functions to normalize strings when pressing the enter key in excel. this function will remove spaces at the beginning and end of the line, delete two consecutive white space characters between words.
the following article will guide in detail how to use functions to normalize strings when pressing the enter key in excel. this function will remove spaces at the beginning and end of the line, delete two consecutive white space characters between words. - Instructions to stamp negative numbers in Excel
 during the spreadsheet process on excel, we will have to work with many types of numbers, including negative numbers. and if you want to differentiate negative numbers from other numbers in the data sheet, you can format close or red brackets to distinguish them.
during the spreadsheet process on excel, we will have to work with many types of numbers, including negative numbers. and if you want to differentiate negative numbers from other numbers in the data sheet, you can format close or red brackets to distinguish them. - How to insert special characters in Excel
 inserting special characters in excel is as simple as inserting characters in word.
inserting special characters in excel is as simple as inserting characters in word. - Tips to remove extra spaces between words in Microsoft Word
 in the process of editing documents in microsoft word, there are times when you have a text with lots of extra spaces between words, which makes the text fragmented and unclear.
in the process of editing documents in microsoft word, there are times when you have a text with lots of extra spaces between words, which makes the text fragmented and unclear. - PI (PI Function) in Excel - How to use PI numbers in Excel
 pi (pi function) in excel - how to use pi numbers in excel. pi number is a mathematical constant with an approximate value of 3,1415926535897 ... we can find pi numbers in many trigonometric and geometric formulas. especially the formulas related to circles, ellipses, and spheres:
pi (pi function) in excel - how to use pi numbers in excel. pi number is a mathematical constant with an approximate value of 3,1415926535897 ... we can find pi numbers in many trigonometric and geometric formulas. especially the formulas related to circles, ellipses, and spheres: - Split numbers from strings in Excel
 in the process of working with excel, i have encountered some cases that require separating only the fraction in a given string, now this post shares with you how to do this. the following article details how to separate numbers from a given string in excel.
in the process of working with excel, i have encountered some cases that require separating only the fraction in a given string, now this post shares with you how to do this. the following article details how to separate numbers from a given string in excel. - How to Remove spaces and carriage returns in Word
 knowing the tips of removing spaces as well as newlines in word in the latest versions is a great advantage for you, because in the text editing process on this tool, there will be times when spaces appear. and many errors, of which the automatic newline error is an example.
knowing the tips of removing spaces as well as newlines in word in the latest versions is a great advantage for you, because in the text editing process on this tool, there will be times when spaces appear. and many errors, of which the automatic newline error is an example. - How to delete dots in a series of numbers on Excel
 to quickly remove the dot in the numeric sequence in excel, we can use the search or use function in excel.
to quickly remove the dot in the numeric sequence in excel, we can use the search or use function in excel. - How to extract numbers or text from Excel
 microsoft excel is great for working with both numbers and text, but if you use both in the same cell, you may have some difficulties. fortunately, you can extract numbers or text from cells to work with your data more efficiently.
microsoft excel is great for working with both numbers and text, but if you use both in the same cell, you may have some difficulties. fortunately, you can extract numbers or text from cells to work with your data more efficiently. - How to format numbers in Excel
 how to format numbers in excel in the process of working, processing data in excel sometimes you need to format numbers in excel so that data can display the number format in accordance with the requirements to be processed. you do not know how to format numbers in ex
how to format numbers in excel in the process of working, processing data in excel sometimes you need to format numbers in excel so that data can display the number format in accordance with the requirements to be processed. you do not know how to format numbers in ex








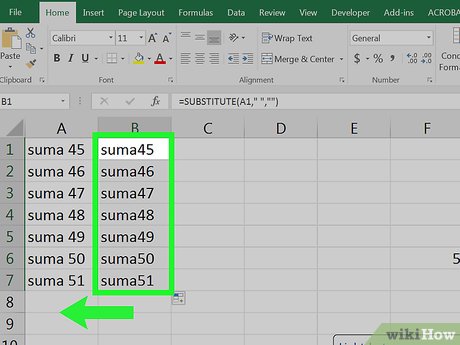










 Buy a Microsoft Office license at a 'bargain' price?
Buy a Microsoft Office license at a 'bargain' price? How to use the FIND function in Excel?
How to use the FIND function in Excel? How to Activate Microsoft Office
How to Activate Microsoft Office How to Check Punctuation in Microsoft Word
How to Check Punctuation in Microsoft Word How to Perform a Mail Merge in Word 2010
How to Perform a Mail Merge in Word 2010