Excel can't remove marks? Why and how to fix it?
What is the reason why Excel cannot remove marks and how to fix it? Let's find an effective solution with TipsMake!
If you are someone who regularly works with Excel, you will definitely not avoid the error of not being able to uncheck marks. This is a fairly common error but luckily it's quite easy to fix. The following is a guide to quickly and effectively fix the Excel error of not being able to remove marks .

Share how to quickly fix the problem of Excel not being able to remove marks
To fix the error of not being able to remove marks in Excel, there are many different ways. Apply one by one to see which method suits you best.
Functions to remove marks in Excel - Quick action
If you want to remove marks in Excel, using a function is a quick and easy method applied by many technology enthusiasts. The detailed implementation is:
- Step 1 : Open the data file you want to unmark, select File .
- Step 2 : Select Options .
- B3 : Select Customize Ribbon > Double left click on Developer to activate the VBA tool > Then press OK .

- Step 4 : Click Developer > Select Visual Basic .
- B5 : Right click on the Sheet you want to uncheck > Select Insert > Select Module .
- Step 6 : Copy all data (as shown) and paste it into the Module .
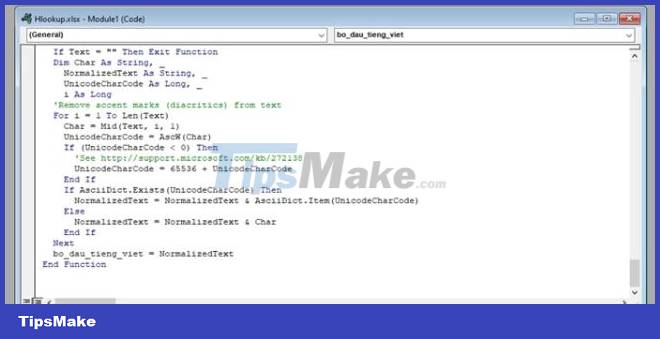
- Step 7 : Return to the Excel page, select the position you want and enter the function =bo_dau_tieng_viet(cell_position) > Enter

After completing the above steps, you can remove the mark as you wish. Besides, there are also many faster and more effective methods, please refer to it further.
2. How to remove Vietnamese accents through application software
Use Unikey software
- Step 1 : Open the Excel file, select the data area you want to uncheck > Press Ctrl + C to copy the data > Right-click and select the Unikey icon > Select Tools.[CS+F6] .
- Step 2 : Highlight the positions of the cells you want to remove marks from.,
- B3 : Check the box Remove marks > Click Convert code .
- Step 4 : Press the key combination Ctrl + V to paste the removed text into the location you want.

Using Evkey software:
- Step 1 : Open the Excel file then copy the content you want to uncheck.
- Step 2 : Click to select EVkey > Transcode. > select Remove marks > Transcode > OK > Close .
- Step 3 : Finally, paste the content you copied and complete.
 As for removing Excel marks on Macbook devices, it will be a little more difficult but it's okay, let me guide you. You can use Unikey software as above, and you can also use VBA
As for removing Excel marks on Macbook devices, it will be a little more difficult but it's okay, let me guide you. You can use Unikey software as above, and you can also use VBA
Below are specific instructions:
- Step 1 : Press the key combination Alt + F11 to open the VBA window .
- Step 2 : Select Insert > Module .
- Step 3 : Copy and paste the following code into Module .
| Function ConvertToUnSign(ByVal sContent As String) As String Dim i As Long Dim intCode As Long Dim sChar As String Dim sConvert As String ConvertToUnSign = AscW(sContent) For i = 1 To Len(sContent) sChar = Mid(sContent, i, 1 ) If sChar '' Then intCode = AscW(sChar) End If Select Case intCode Case 273 sConvert = sConvert & 'd' Case 272 sConvert = sConvert & 'D' Case 224, 225, 226, 227, 259, 7841, 7843, 7845, 7847, 7849, 7851, 7853, 7855, 7857, 7859, 7861, 7863 sConvert = sConvert & 'a' Case 192, 193, 194, 195, 258, 7840, 7842, 7844, 7846, 7848, 7850, 7852 , 7854, 7856, 7858, 7860, 7862 sConvert = sConvert & 'A' Case 232, 233, 234, 7865, 7867, 7869, 7871, 7873, 7875, 7877, 7879 sConvert = sConvert & 'e' Case 200, 201 , 202, 7864, 7866, 7868, 7870, 7872, 7874, 7876, 7878 sConvert = sConvert & 'E' Case 236, 237, 297, 7881, 7883 sConvert = sConvert & 'i' Case 204, 205, 296 , 7880 , 7882 sConvert = sConvert & 'I' Case 242, 243, 244, 245, 417, 7885, 7887, 7889, 7891, 7893, 7895, 7897, 7899, 7901, 7903, 7905, 7907 sConvert = sConvert & 'o' Case 210, 211, 212, 213, 416, 7884, 7886, 7888, 7890, 7892, 7894, 7896, 7898, 7900, 7902, 7904, 7906 sConvert = sConvert & 'O' Case 249, 250, 361, 432, 7909, 7911, 7913, 7915, 7917, 7919, 7921 sConvert = sConvert & 'u' Case 217, 218, 360, 431, 7908, 7910, 7912, 7914, 7916, 7918, 7920 sConvert = sConvert & 'U' Case 253, 7923, 7925, 7927, 7929 sConvert = sConvert & 'y' Case 221, 7922, 7924, 7926, 7928 sConvert = sConvert & 'Y' Case Else sConvert = sConvert & sChar End Select Next ConvertToUnSign = sConvert End Function |
- Step 4 : Go back to the Excel file and select File -> Options .
- Step 5 : Continue selecting Trust Center -> Trust Center Settings .
- Step 6 : In the Macro Settings section, select Enable all macros (not recommended; potentially dangerous code caption) in the Macro Settings section. In the Developer Macro Settings section, select Trust access to the VBA project object model .

- Step 7 : At this point, you have finished building the ConvertToUnSign() function. Return to the spreadsheet, for example, if you want to convert cell D6 data to unsigned, enter the following formula: =ConvertToUnSign(D6) .
- B8 : Press Enter -> the data has been converted to unsigned: However, building the function takes a lot of time and is not very effective when you want to convert a large amount of data.
These are the easiest basic methods to remove accents in Excel for you. Nice to know you, wish you success.
You should read it
- Add-ins in Excel: How to install and remove
- How to remove spaces in Excel
- How to remove duplicates in excel
- How to delete dots in a series of numbers on Excel
- How to insert brackets in Word, Excel square brackets, curly brackets, double quotation marks
- 6 ways to clean lipstick marks on your shirt quickly and simply
- MS Excel - Lesson 14: Install and remove free Excel Add-ins
- How to remove the Read only property in Word, Excel
May be interested
- How to remove the Read only property in Word, Excel
 sometimes you get an excel or word copy from someone else, you need to edit it but you are told that you only have read only permission and that you have the right to read it without any modification or implementation. change it. the following software tips will show you how to remove the read only property on work, excel.
sometimes you get an excel or word copy from someone else, you need to edit it but you are told that you only have read only permission and that you have the right to read it without any modification or implementation. change it. the following software tips will show you how to remove the read only property on work, excel. - How to remove periods in numbers in Excel
 how to remove periods in numbers in excel when typing a string of numbers, data entry people have a habit of inserting dots in the middle to easily observe the data and reduce errors when entering data. however, in some cases, the dot will make the calculation impossible.
how to remove periods in numbers in excel when typing a string of numbers, data entry people have a habit of inserting dots in the middle to easily observe the data and reduce errors when entering data. however, in some cases, the dot will make the calculation impossible. - How to Remove a Macro in Excel
 this wikihow teaches you how to remove a macro from a microsoft excel spreadsheet. you can do this from within the spreadsheet's settings in excel on both windows and mac computers. open the macro-enabled excel sheet. double-click the...
this wikihow teaches you how to remove a macro from a microsoft excel spreadsheet. you can do this from within the spreadsheet's settings in excel on both windows and mac computers. open the macro-enabled excel sheet. double-click the... - Instructions to turn off Smart Punctuation on iPhone and iPad
 smart punctuation is a feature of ios, which automatically converts generic punctuation marks into better types of punctuation. for example, parentheses turn into quotation marks. the problem is that this feature does not always work well.
smart punctuation is a feature of ios, which automatically converts generic punctuation marks into better types of punctuation. for example, parentheses turn into quotation marks. the problem is that this feature does not always work well. - How to Remove Spaces Between Characters and Numbers in Excel
 this wikihow teaches you how to remove unwanted spaces from cells in an excel spreadsheet. highlight the range in which you want to remove all spaces. for example, if you want to remove spaces from c2 through c30, highlight those cells.
this wikihow teaches you how to remove unwanted spaces from cells in an excel spreadsheet. highlight the range in which you want to remove all spaces. for example, if you want to remove spaces from c2 through c30, highlight those cells. - Inverted Quotation Marks In Word, Fix Error Immediately
 inverted quotation marks in word are a fairly common problem that brings a lot of trouble to users during the editing process.
inverted quotation marks in word are a fairly common problem that brings a lot of trouble to users during the editing process. - How to delete smart tags in Excel
 smart tags can be very useful in excel to quickly change the actions a spreadsheet performs on data. it appears automatically when working in excel but you can delete each of these smart tags if not used.
smart tags can be very useful in excel to quickly change the actions a spreadsheet performs on data. it appears automatically when working in excel but you can delete each of these smart tags if not used. - How to remove words Page in Excel, delete sinking text Page 1, Page 2 in Excel
 how to remove words page in excel, delete sinking text page 1, page 2 in excel. in fact, the word page in excel is a feature that helps users control spreadsheets as well as pages on excel when you use them. the page break preview feature will help you control the order of spreadsheets when printing.
how to remove words page in excel, delete sinking text page 1, page 2 in excel. in fact, the word page in excel is a feature that helps users control spreadsheets as well as pages on excel when you use them. the page break preview feature will help you control the order of spreadsheets when printing. - How to Find Duplicate Data in Excel
 when working on microsoft excel spreadsheets with lots of data, it is likely that you will encounter duplicate values. microsoft excel's conditional formatting feature will correctly display duplicate locations, while the remove duplicates action will remove those entries. reviewing and removing duplicates ensures the accuracy of your data and presentation.
when working on microsoft excel spreadsheets with lots of data, it is likely that you will encounter duplicate values. microsoft excel's conditional formatting feature will correctly display duplicate locations, while the remove duplicates action will remove those entries. reviewing and removing duplicates ensures the accuracy of your data and presentation. - Instructions to delete 0, hide 0 in Excel
 when working on excel, with statistics tables with 0, users can completely hide or hide the number 0 with the tools available on the system.
when working on excel, with statistics tables with 0, users can completely hide or hide the number 0 with the tools available on the system.










 Word cannot Zoom, what should I do?
Word cannot Zoom, what should I do? Excel cannot run macros and the solution is for you
Excel cannot run macros and the solution is for you What to do when your computer loses Microsoft Office?
What to do when your computer loses Microsoft Office? Page Break error in Excel and instructions on how to fix it
Page Break error in Excel and instructions on how to fix it Tables in Word lose lines when turning pages - Solution
Tables in Word lose lines when turning pages - Solution Find an effective way to fix stuck text errors in Excel
Find an effective way to fix stuck text errors in Excel