How to reduce Word file size
Word documents can be long, complex documents with countless images, fonts and other objects embedded in them. If you are processing a large document, here are some things you can try to reduce the size of the file.
When you have a slightly too large Word document, the first thing you should try is to compress the images in it, since the image always increases the size of the Word document. For more details, you can refer to the article: How to reduce image size in Word 2007, 2010, 2013, 2016.
But if your document has no images or you have followed the tips above and need to reduce the file size even more, there are many other useful tips that will definitely reduce the size of Word documents. The following article will divide them into small sections. Select and apply the tips you need. Find out more details right away!

How to reduce the size of a Microsoft Word document
- Tips will definitely help reduce the size of the document
- Convert documents to DOCX format
- Insert images into documents instead of copying and pasting them
- Edit images before inserting into documents
- Compress all images in one go
- Stop embedding fonts in the document
- Stop embedding other files if you can
- Stop saving thumbnails for documents
- Delete personal information and hide them from documents
- Turn off AutoRecover (if you're brave enough)
- Copy everything into a completely new document
- Tips can help reduce the size of the document
- Disable Background Saves feature
- Convert to RTF and then convert back to DOCX
- Convert to HTML and then convert back to DOCX
- Extract and compress documents
- Suggested tips are likely not to make any difference
- Delete previous versions of the document
- Only paste text, no formatting
- Change the size of the page
- Stop embedding language data
Tips will definitely help reduce the size of the document
Not every trick you find will be useful. Sometimes this is because they are not suitable for your situation (if you don't have images, image compression tips won't work), but sometimes it's simply incorrect tips. All tips in this article have been tested, so they will definitely work.
Convert documents to DOCX format
Microsoft has released DOCX format in Office 2007, so if you're still using .doc format, it's time to switch. The new .docx file basically acts as a ZIP file by compressing the contents of the document, so simply converting the .doc file to .docx format will make your document size smaller. . This also applies to other Office formats such as MS Excel (.xls to .xslx), MS PowerPoint (.ppt to .pptx) and Visio (.vsd to .vsdx).
To convert your .doc file, open the file in Word and click File> Info> Convert .
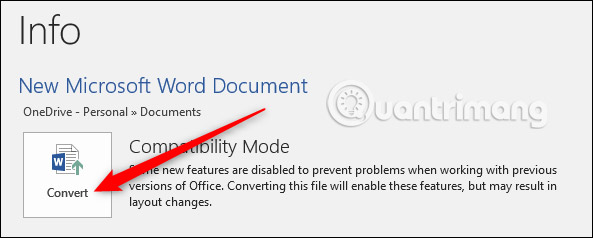
Click 'OK' on the prompt that appears, click the 'Save' button and Word will convert your document to .docx. Word does this conversion by creating a completely new version of the document in .docx format, so you'll still have the old .doc version.
The author tested this with a sample .doc file of 20 pages, containing 6 images, various tables and formatting labels. The original .doc file is 6,001KB, but the converted .docx file is only 721KB, equivalent to 12% of the original size. Therefore, if you have .doc files, you can convert to .docx, and this will reduce the size of those files.
Insert images into documents instead of copying and pasting them
When you copy and paste the image into your document, Word makes certain assumptions about how to handle it. One of these assumptions is that you want the image to be pasted into BMP format, a large file type or sometimes PNG, another type of file that is also quite large in size. Instead, paste your image into the editing program, save the image in a smaller format, such as JPG and then use Insert> Picture to insert the image into the document.
Paste the small screenshot below directly into another blank Word document, making the document's size increase from 22KB to 548KB.
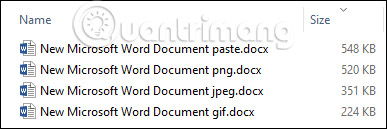
Paste that screenshot into Paint, save it as a JPG, and then insert that JPG into a blank document, only increasing the document size to 331KB, 40% smaller. Using the GIF format will make the document size smaller than 60%. In other words, that is the difference between 10MB documents and 4MB documents.
Of course, you can't always avoid this. Sometimes, you will need better image quality that formats like BMP and PNG can provide. But if it's a small image or you don't need super-high quality, using a lighter-sized format and inserting images may be helpful.
Edit images before inserting into documents
When you edit an image in MS Word, it stores all your image edits as part of the document. This means that if you cut an image in your document, Word retains the original image. Changing the image to black and white, Word retains the original image in full color.
This increases the size of your documents unnecessarily, so when you've made changes to your images, and you're sure you don't need to revert those images, you can remove editing data in Word.
But if you have to delete unnecessary data from your document, then spend it so that unnecessary data exists in your document from the beginning. Any edits you can make, even simple edits like cropping or adding arrows, are best done in the image editor, before you insert images into the document.
Compress all images in one go
The article mentioned image compression to reduce document size in the first part of the article, but most articles on this topic only tell you how to compress each image one by one. Don't worry because the article will tell you how to compress the whole image right away.
Click File> Save As> More Options . You can select ' Save a Copy ' instead of ' Save as ' if you have OneDrive enabled with AutoSave.

This will open the ' Save As ' dialog box, where you can access some additional options. Click Tools> Compress Pictures .

This will open the 'Compress pictures' control panel , where you can decide which compression action you want to apply to all images at once.

The ' Apply only to this picture ' option is gray because all of your images will apply these options, when you save the document or none of them are applied. So if you want to choose different options for different images, this will not be possible. But if you want to compress all your images at once, this will be useful.
Select your options, click "OK" and then save the new version of the document with all images compressed.
Stop embedding fonts in the document
If you do not use a special font, it is almost certain that anyone you share your document with can read it, using Word (or a free replacement application like Libre Office). So why would you want to waste your file size by embedding fonts? Stop this from happening by going to File> Options> Save and turning off the ' Embed fonts in the file ' option.

You might think that this won't make much difference, but you're wrong. If you have enabled font embedding and disable " Do not embed common system fonts " options, the difference in file size is nearly 2MB. Even if " Do not embed common system fonts " is enabled (meaning that fonts like Calibri, Arial, Courier New, Times New Roman, etc. . are not included), the file size is still larger than 1, 3MB.

So stop embedding fonts in your document.
Stop embedding other files if you can
Recently, there was an article introducing you how to embed or link an Excel spreadsheet in a Word document (and you can also do this with other files, such as PowerPoint presentations or Visio charts). If you can link to a spreadsheet instead of embedding an Excel spreadsheet, you should do this. You will not have to save all spreadsheet sizes, although the linked workbook will still increase in size a bit, but your document will be much smaller than embedding the entire spreadsheet. Of course, there are specific limitations and benefits when you do this, so find out carefully before proceeding.
Stop saving thumbnails for documents
During the day, Word lets you store a thumbnail of the document, so that Windows can show you a preview in File Explorer. Currently, File Explorer can do this on its own and doesn't need help from Word, but the option is still available in your document. In the 721KB test document, enabling this option increases the file size to 3247 KB, 4.5 times the size of the original file. You will find this setting at File> Info> Properties> Advanced Properties .
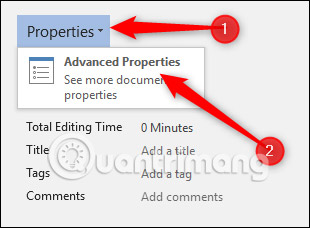
Turn off the " Save thumbnails for all Word documents " checkbox and click "OK".

The name of this option is a bit misleading because turning it off here only affects the document you opened, although it says, " all Word documents ". If this is turned on by default when you create a document, you'll need to disable it in the Normal.dotx template and Microsoft has provided great instructions for doing this, if you're not sure how. Refer to: https://support.office.com/en-us/article/Edit-templates-B2CB7ADB-AEC2-429F-81FD-3D5BD33CF264
You can also disable this setting in the ' Save As ' dialog box, which is called a bit more accurately ' Save thumbnail '.
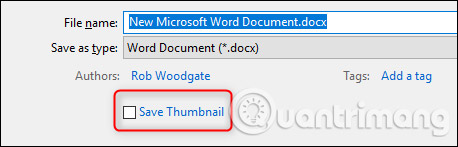
Delete personal information and hide them from documents
Personal information not only adds to the size of the document, but also provides the reader with information you don't want them to have. There may also be formatted information hidden and if you don't need this hidden text in the document, why don't you delete it?
Delete this unnecessary information from your document by going to File> Info> Check for Issues and then clicking the "Inspect Document" button .
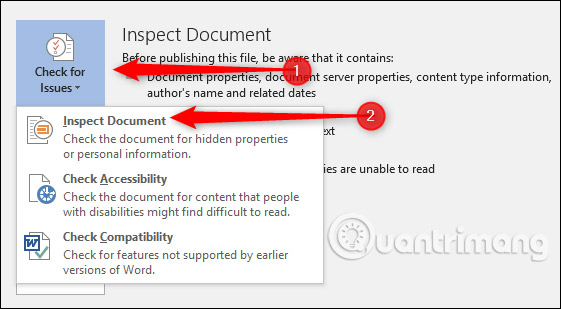
Make sure ' Document Properties and Personal Information ' is turned on and then click 'Inspect'. When the Inspector has finished running, click 'Remove All' in the ' Document Properties and Personal Information ' section.

This action reduced the test file size to 7KB. Not too big numbers. However, it is best to delete personal information from your file, and you should do this. Be warned that you cannot restore this data after deleting it, so make sure you want to delete it, before you do this. You can do the same for ' Invisible Content ' and 'Hidden Text' options, but this will only make your file smaller if you have hidden content.
Turn off AutoRecover (if you're brave enough)
One of Word's great features - in fact, is one of the great features of every Office application - AutoRecover. This feature will backup your files regularly when you work, so if Word fails or your computer restarts unexpectedly (such as when Windows updates the system overnight), you will be provided Automatic document recovery version, open the next time you start Word. Of course, all these versions increase your file size, so if you turn off AutoRecover, your file size will be smaller.
Go to File> Options> Save and turn off the " Save AutoRecover information every [x minutes] " option.

This will not make a difference immediately, but it will stop the new version of AutoRecover being added to the file, when you work on it.
Just keep in mind that you will no longer have an AutoRecover version and if Word fails or closes unexpectedly, you will lose all your work since the last time you saved it.
Copy everything into a completely new document
When you work on a document, Word saves many different things in the background to help you. You should turn these off if possible and delete the data that Word collects, but there may still be things in the document that you don't need. If you don't want to increase the document size this way, you can create a new document and then copy everything to it.
Start by creating a new blank document. Select all content in your current document by pressing Ctrl + A. In the new document, press Ctrl + V to paste everything. This will copy all text, sections, formatting, page layout options, page numbering - everything you need.
Your new document will not have any previous background saving, AutoRecover information or previous versions and this will reduce the file size.
Keep in mind, this will be copied over any editing data in your image, so you may want to remove that data from the original document before copying everything to your new document. . Otherwise, there is no problem. You can still delete it from your new document.
It is impossible to know exactly how small your document will be, as it may be several kilobytes to many megabytes, but it is always valuable if you want to remove as many unnecessary things as possible from your documents. friend.
This trick also helps solve strange errors in Word documents.
Tips can help reduce the size of the document
The following tips are unlikely to help reduce the size of your files, as they are only useful in certain situations. You should try the tips from part one first and then the tips in this section.
Disable Background Saves feature
The more complex the document, the longer the retention time will be. To help solve this problem, Word installs in File> Options> Allow background saves .
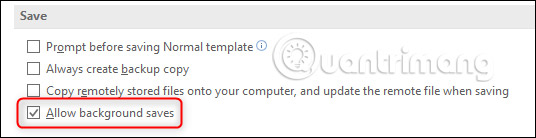
This setting is turned on by default and saved in the background when you are working on it. The idea is that when you click "Save", there will be fewer changes to save and so it will save the document a lot faster. This is largely because Word occupies a large amount of system resources (as in the past) and on modern systems, it may not be necessary, especially if you do not edit documents extremely long or complex.
Find out if this makes a difference in file size. Leaving the document open with this setting does not change the size of the document during testing (while enabling AutoRecover has increased the file size). Making modifications over a period of about 30 minutes does not make the document size change significantly, regardless of whether or not the " Allow background saves " feature is turned on or off.
Summary: This depends on you. If turning off this feature does not reduce your file size, leave it alone, because everything Word does to automatically save your document is a good thing.
Convert to RTF and then convert back to DOCX
RTF stands for Rich Text Format, and it is an open standard for documents, providing a bit more format than pure text, but not all the special features of DOCX. The idea of converting DOCX to RTF is that it removes all additional formats and any hidden data so that when you save your RTF back as a DOCX file, the file size will be smaller.
The article has tried converting a 20-page document, 721KB in size. Switching to RTF has increased the file size to 19.5MB (so don't use RTF if you want a small file). Converting it back to DOCX gives us a file of 714KB size, 7KB reduction (less than 1%) and because RTF cannot handle some of the simplified table formats used, the document must be specified. Re-format and return to original size of 721KB.
This does not seem to have much benefit for your document, especially when modern DOCX has a lot of formatting capabilities that RTF cannot handle.
Convert to HTML and then convert back to DOCX
The process is similar to converting to RTF, except HTML is the web format. Conversion testing shows almost identical results when using RTF.
The author tried this on a 721KB DOCX file and converted it into an HTML file of size 383KB. Converting it back to DOCX gives us a 714KB file, which reduces 1%, but it caused trouble with the format, especially titles, and users were forced to reformat them.
Extract and compress documents
DOCX document is a compressed file, just like the file you create with 7-Zip or WinRar. This means you can open it with one of those tools and see all the content.
- Use compressed RAR and 7-Zip archives in Linux
One trick you can see is extracting all your files from DOCX, adding them to a zip file, then renaming the file to a file with a DOCX extension. And now, you already have a compressed Word document! In theory, this sounds reasonable, but if you use both 7-Zip and WinRar, as well as different storage formats, it's easy to see that every time you try to open the generated .docx file, Word tells you that the file is corrupted.
However this is sometimes useful. The file 721KB, for example, is only 72KB in size. But you should not try this method unless you want to spend a lot of time to try it or see if it works. In addition, saving may be merely because some content deletion / compression process prevents Word from opening the document, but we can't be sure of this.
Suggested tips are likely not to make any difference
There are a few suggestions floating on the Internet that seem reasonable but will not make many changes to your file size. That doesn't mean you shouldn't try them, just that you shouldn't expect too much.
Delete previous versions of the document
Word keeps previous versions of documents, when you work on it. This is the AutoSave function and some people have suggested deleting these versions by going to File> Info> Manage Document and deleting all old versions.
However, there is no evidence that this will be effective, because these old versions are stored in the Windows file system, not in your Word document. Deleting them will not make your document size smaller. If you want to delete all previous version information from within the document, copy the content to a completely new document or go to File> Save As to save it to a new document, like the previously suggested article. here.
Only paste text, no formatting
When you want to copy and paste from another document into your current document, you can use different paste options.

The default option used if you click the "Paste" button (or press Ctrl + V ) is " Keep Source Formatting ". This will copy the original non-default font and format like bold, italic, etc. But if you click on the ' Keep Text Only ' option instead, this will reduce the file size by how to delete format (theoretically).
The 20-page document mentioned above is taken as an example, there are different formats applied on each page and the difference in average size is just under 2KB per page. This may be important, if you have documents over 250 pages, the total size difference can be up to about 0.5MB, but do you really want to have a 250-page Word document without formatting? ? Definitely not, because it is almost unreadable, so you will lose it again.
Change the size of the page
Word gives you the option to change the page size by going to Layout> Size and changing from the default "Letter" size. There are tips that say if you choose a smaller size, but similar to the "A4" size , it will make the file size a bit smaller.
This tip has been tried with a 20-page document, using "Letter" size and has a capacity of 721 KB. The author has resized to 'A4', 'A5' (only half the size 'A4') and 'B5'. After each conversion, the document remains the same size of 721KB. In other words, this method does not make a difference in file size.
Stop embedding language data
There is a setting in File> Options> Embed linguistic data , and you will see tips from various sources that recommend turning this feature off. Theoretically, this sounds reasonable: Language data increases the size of a document.
In short, the answer is not correct, if you are using modern .docx file. Word processes native language data behind and does not occupy any space in the document.
Disabling this option can make a small difference to older .doc files, but even if you use handwriting tools and Word will have some "handwriting recognition editing information" to save. store. Otherwise, it makes no difference.
This is a fairly comprehensive list of ways you can use to reduce the size of Word document files, but there may be new, more effective methods somewhere. If there is any other way you know, please leave a comment in the comment section below!
See more:
- How to reduce the size of PDF files convert from Word files
- How to reduce PDF file size online
- How to convert PDF files to Word simply, without font errors
You should read it
- How does the word in Microsoft Word jump?
- How to Convert Docx Files to Doc
- How to Convert Word Documents to HTML Format
- Trick to convert docx tail to quick doc
- Link Download Microsoft Word 2019
- How to Convert Word Files to PDF Format
- Instructions to convert doc doc to docx
- How to Reduce a Microsoft Word File Size
May be interested
- How to reduce the size of PDF files convert from Word files
 to convert word to pdf, we can do it right in word with the conversion feature available. besides, you can also reduce the output pdf file.
to convert word to pdf, we can do it right in word with the conversion feature available. besides, you can also reduce the output pdf file. - Compress PDF files, reduce PDF size extremely quickly
 reducing pdf file size or compressing pdf files will help you save hard drive space and send files via email more easily. below are 3 ways to reduce pdf file size for you to refer to and choose the right tool for yourself.
reducing pdf file size or compressing pdf files will help you save hard drive space and send files via email more easily. below are 3 ways to reduce pdf file size for you to refer to and choose the right tool for yourself. - How to reduce the file size Cad
 the size of the cad file is so large that you cannot share it via social networking sites, email. in the article below, tipsmake.com instructs readers how to reduce the size of cad files to reduce the storage space on the hard drive and easily share via social networking sites, email.
the size of the cad file is so large that you cannot share it via social networking sites, email. in the article below, tipsmake.com instructs readers how to reduce the size of cad files to reduce the storage space on the hard drive and easily share via social networking sites, email. - Top 5 software to reduce PDF file size on computer
 when working with large pdf files, reducing the file size becomes extremely important. this not only helps you save storage space but also helps you share files quickly via email or other platforms without encountering size limitations.
when working with large pdf files, reducing the file size becomes extremely important. this not only helps you save storage space but also helps you share files quickly via email or other platforms without encountering size limitations. - How to reduce video file size with FFMPEG from Linux Terminal
 reduce the file size to help store larger files, and continue to increase the number of files in the collection easier. some methods of doing this are more effective than others.
reduce the file size to help store larger files, and continue to increase the number of files in the collection easier. some methods of doing this are more effective than others. - How to Reduce Excel File Size
 today's wikihow will show you how to reduce microsoft excel file storage space by removing some formats, compressing images, or saving the file in a lighter format.
today's wikihow will show you how to reduce microsoft excel file storage space by removing some formats, compressing images, or saving the file in a lighter format. - 5 Simplest Ways to Reduce Zip File Size
 reducing the size of zip files saves storage space, increases transmission speed, reduces bandwidth, and helps increase performance.
reducing the size of zip files saves storage space, increases transmission speed, reduces bandwidth, and helps increase performance. - How to compress PDF files on macOS does not reduce quality
 to be able to reduce the size of pdf files, we can use the preview feature available on macos immediately. from there, users can easily share files.
to be able to reduce the size of pdf files, we can use the preview feature available on macos immediately. from there, users can easily share files. - How to reduce PDF file size online
 due to the convenience of presenting a variety of content in pdf files, some pdf files will be relatively large. for example, if you want to send pdf files more easily, you need to compress the file size.
due to the convenience of presenting a variety of content in pdf files, some pdf files will be relatively large. for example, if you want to send pdf files more easily, you need to compress the file size. - 5 ways to reduce audio file size easily and effectively
 this article will show you some effective and easy ways to reduce the size of audio files to help manage easier.
this article will show you some effective and easy ways to reduce the size of audio files to help manage easier.










 Ways to hide data on Excel
Ways to hide data on Excel How to turn off Update Link notification in Excel
How to turn off Update Link notification in Excel How to use Hidden Text in a Word document
How to use Hidden Text in a Word document How to use Epubor Ultimate ebook converter
How to use Epubor Ultimate ebook converter How to adjust line spacing on PowerPoint
How to adjust line spacing on PowerPoint How to add computers to Excel
How to add computers to Excel