How to remove red tiles in Word - Uncheck the spelling in Word
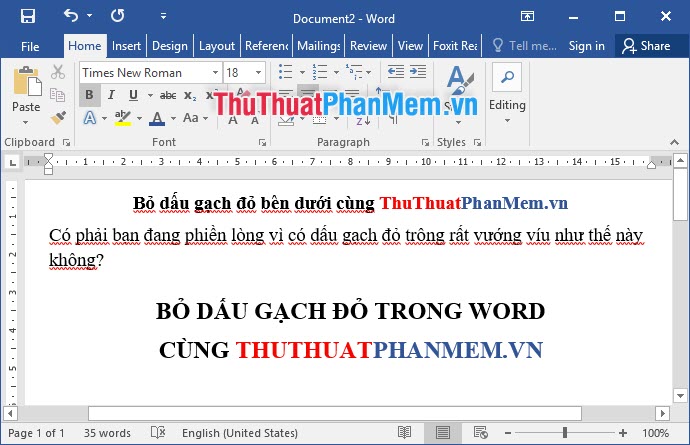
When you edit a document using Word 2003 2007 2010 2013 or 2016, you often see red zigzag dashes under your words. Surely not only one of you find these red bricks very entangled and annoying for readers.
In essence, this is a line of functions for checking spelling and grammar of Word. When installing Word, this function will be open by default. If you want to remove that red dash, you must turn off this spell checking.
Let TipsMake.vn perform steps to turn off the spell checking function in Word!
Step 1: Go to File
The File ribbon tab in the left corner of the Word interface is the toolbar's first ribbon tab.

Step 2: Open Options
The Options line is at the bottom of the File tab . Click here to open the Word Options window pane .

Step 3: Open the Proofing tool
Word spell checking function, located in the Proofing tool of the Word Options window pane . Proofing is on the 3rd line of the list of tools.

Step 4: Uncheck the spelling check
In Proofing , scroll down and look for the section that says ' When correcting spelling and grammar in Word ' ( When correcting spelling and grammar errors in Word).
In this section there are 4 lines with ticks, that is:
- Check spelling as you type (Check spelling as you type)
- Mark grammar errors as you type (Mark grammatical errors as you type)
- Frequently confused words ( Frequently confused words )
- Check grammar with spelling ( Check grammar with spelling )
Uncheck the ' Check spelling as you type ' and ' Check grammar with spelling ', you can remove the red underline in your text.

This will be the achievement of the above steps:
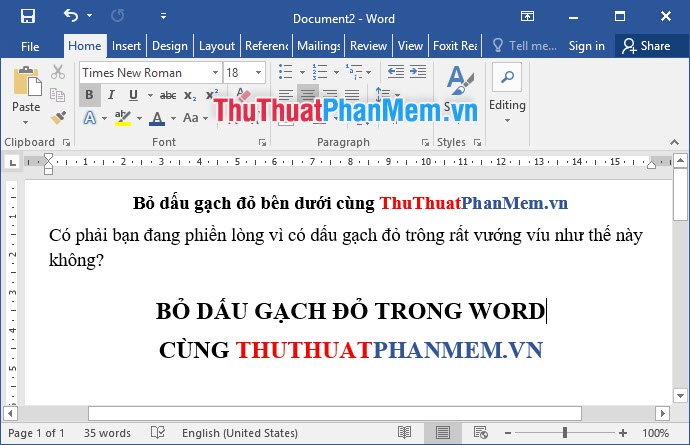
Thank you for watching the article of TipsMake.vn , wish you success.
You should read it
- How does the word in Microsoft Word jump?
- How to fix words stuck in Word
- MS Word - Lesson 10: Read and check proofs for documents
- How to remove the underline, delete the red brick, blue brick under the word in Word
- How to Remove 'Read Only' Attribute on MS Word Files
- 5 install Microsoft Word you should customize
- How to insert, delete watermark in Word documents
- How to Use Spell Check on Mac
May be interested
- Tips to keep bathroom tiles looking new
 here are the best tips shared by experts to keep your bathroom tiles looking like new for years to come.
here are the best tips shared by experts to keep your bathroom tiles looking like new for years to come. - How to remove the underline, delete the red brick, blue brick under the word in Word
 removing red underscores and underlining under the text in word 20126, 2013, 2010, 2007 will help your text look glimpsed and less distracting when reading. this is part of word's spell-check feature, which wants to remove that red-green dashboard.
removing red underscores and underlining under the text in word 20126, 2013, 2010, 2007 will help your text look glimpsed and less distracting when reading. this is part of word's spell-check feature, which wants to remove that red-green dashboard. - How to Remove 'Read Only' Attribute on MS Word Files
 this article shows you how to remove 'read only' mode, which does not allow editing on microsoft word documents. although you cannot remove the read-only mode of a secured word document without knowing the password, you can easily copy the word document content into a new word file.
this article shows you how to remove 'read only' mode, which does not allow editing on microsoft word documents. although you cannot remove the read-only mode of a secured word document without knowing the password, you can easily copy the word document content into a new word file. - How to turn off self-correcting spelling errors on the Macbook
 if you do not need this function and do not want the red dash to appear, then this is how to turn off the spell check function on macos tools.
if you do not need this function and do not want the red dash to appear, then this is how to turn off the spell check function on macos tools. - Lesson 19: Error control features
 word provides you with some error-checking features that will help you create professional documents and without spelling errors. in this article, you will learn about various error-checking features, including spelling & grammar tools.
word provides you with some error-checking features that will help you create professional documents and without spelling errors. in this article, you will learn about various error-checking features, including spelling & grammar tools. - 10 useful tools to help 'check' English spelling and grammar best 2018
 microsoft has built-in spelling and grammar checking, but not the best tool. when you perform important tasks such as writing an email to a foreign partner, writing an essay in english at school or writing an english newspaper for a website or a blog, reading and reviewing errors in microsoft word is not very helpful.
microsoft has built-in spelling and grammar checking, but not the best tool. when you perform important tasks such as writing an email to a foreign partner, writing an essay in english at school or writing an english newspaper for a website or a blog, reading and reviewing errors in microsoft word is not very helpful. - 5 install Microsoft Word you should customize
 word offers many built-in and default settings to help you create the right kind of document, whether it is professional reporting for business or administrative documents.
word offers many built-in and default settings to help you create the right kind of document, whether it is professional reporting for business or administrative documents. - How to Remove the 'Read Only' Status on MS Word Documents
 this wikihow teaches you how to remove the 'read only' editing lock from a microsoft word document. while it's impossible to remove the read-only lock from a user-locked word document if you don't know the password, you can easily copy the...
this wikihow teaches you how to remove the 'read only' editing lock from a microsoft word document. while it's impossible to remove the read-only lock from a user-locked word document if you don't know the password, you can easily copy the... - How to remove personal information from a Word document
 microsoft word stores additional information such as name, file history, comments, and even where the document is saved. to ensure that personal information in word documents is not exposed, follow the instructions below.
microsoft word stores additional information such as name, file history, comments, and even where the document is saved. to ensure that personal information in word documents is not exposed, follow the instructions below. - Quickly translate text using Microsoft Word 2003
 as you know, microsoft office suite is a powerful tool, in which the word processing program (ms word) is widely used. if you often edit english text, you probably can't ignore spelling, grammar or synonyms, left n
as you know, microsoft office suite is a powerful tool, in which the word processing program (ms word) is widely used. if you often edit english text, you probably can't ignore spelling, grammar or synonyms, left n










 How to add columns and delete columns in Word
How to add columns and delete columns in Word How to delete Comments in Word
How to delete Comments in Word Ruler is displayed in Word 2010, 2013 and 2016 in Word
Ruler is displayed in Word 2010, 2013 and 2016 in Word How to search in Excel effectively
How to search in Excel effectively The square root formula in Excel - The square root function in Excel
The square root formula in Excel - The square root function in Excel How to split first and last names into 2 columns in Excel
How to split first and last names into 2 columns in Excel