3 Ways to Convert CSV to Excel Successfully
Converting CSV to Excel makes it easier to work with your data. This guide covers three popular methods for opening CSV files without losing formatting.
1. How to open CSV files directly in Excel
This way the CSV file in Excel when opened will not change the file format, i.e. it will not convert your CSV file to Excel .XLS or .XLSX file.
Step 1: Open the Excel you are using -> go to the File tab -> click Open .
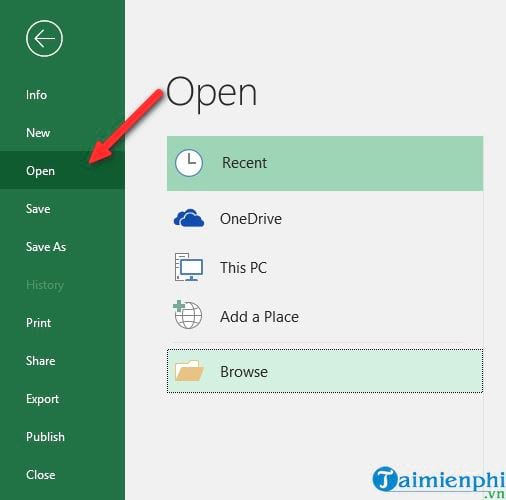
Step 2: The Open interface appears -> select Text Files (*.prn, *.txt, *.CSV) to display the list of CSV files you want to open.
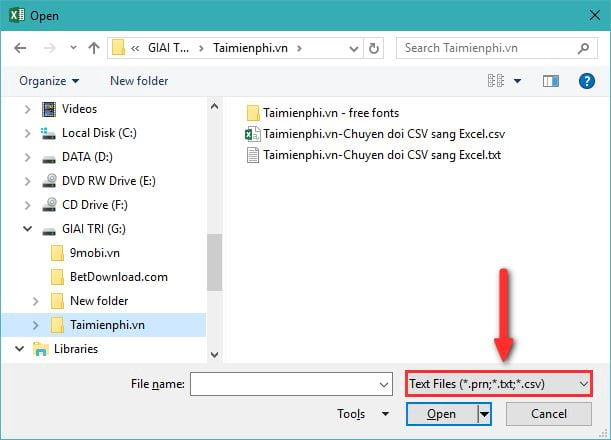
Step 3: Find the CSV file and select to open the CSV file:
- If the file is in .CSV format, Excel will open it and display the opened data in a new spreadsheet.

- If the CSV file is not in .CSV format, such as a .txt text file, Excel will display the Import Text Wizard interface .

* Some notes:
- When Excel opens a CSV file, it uses a default data format to know exactly how to import each column of text data.
- If your data contains one of the following characters or content, you should open the CSV via the Import Text Wizard :
+ Different delimiters are used in CSV files.
+ CSV files contain different date formats.
+ You want to convert with leading zeros and want to keep the leading zeros in an Excel spreadsheet.
+ In case you want to see a preview of your CSV data before importing it into Excel. +
In case you want to customize it your own way.
- To open CSV via Import Text Wizard , you need to convert CVS format to TXT, you can use Advanced CSV Converter before opening via Open on Excel.
2. How to open CSV files using Windows Explorer
This is probably the fastest way to open a CSV file in Excel. Follow these steps to open a CSV in Windows Explorer.
Step 1: Right-click on the .CSV file -> then select Open with -> Select Excel if you see this application in the list. If not, select Choose another app from the list of options.

Step 2: Find the Excel application to open. If you don't see it, click More Apps to find the application you want to open. You can tick Always use this app to open .csv files for the next time if you still open it with that application -> then select OK and you have completed opening CSV in Excel.

3. How to import CSV data into Excel as external data
Using this third method you can convert data from an external CSV file into your existing spreadsheet or a completely new Excel spreadsheet.
Step 1: With a new spreadsheet or an open spreadsheet -> select the cell where you want to import data from CSV or txt file.

Step 2: Go to the Data tab -> select Get External -> then select From Text .

Step 3: Find the CSV file you want to convert -> then click the Import button (or double-click).

The Import Text Wizard interface appears -> you follow the next small steps below:
- Select the file type and number of rows to import data. Normally, you select Delimited and Start import at row 1 respectively. Below is a preview window displaying the first items of the CSV file.

- Next, you select Delimiters and Text qualifier . In which Delimiters are the characters that separate the values in your CSV file.

- You select and see that the selection is OK with the previewed data -> you click Next to continue.

- Go to Step 3 of 3 -> Select the columns containing leading zeros and change the column format to Text. This will help the CSV to Excel conversion retain all leading zeros -> If you see that the selection is ok, click Finish to complete.

- Finally, you choose the location to import the converted data -> then click OK to finish importing CSV to Excel.

* Some notes:
- If your CSV file contains numbers or dates, Excel will not be able to convert these values correctly.
- To change the format, select the cell or column you want to change in Excel -> then right-click and select Format cells to reformat the data.
With the above three methods, you can easily convert CSV to Excel without worrying about data loss or format errors. Choose the method that best suits your needs to work more efficiently.
If you need to work with large data sets or automate the process of importing CSVs into Excel, try using Power Query or VBA to optimize your work. Good luck!
You should read it
- How to convert Excel files to PDF online using Google Drive
- How to convert CSV files to Excel in bulk
- How to convert money into words in Excel, without an add-in, supports both 32-bit and 64-bit Excel
- How to convert PDF to Excel
- How to convert columns into rows and rows into columns in Excel
- How to convert commas to dots in Excel - Convert unit separator
- How to use the Convert function on Excel
- How to convert PDF files to Excel keeps formatting
May be interested
- Instructions for converting numbers to words in Excel
 to convert numbers to words in excel, you will use a support tool, instead of typing by hand, which is not accurate and takes a lot of time to do. below are some ways to convert numbers to words in excel.
to convert numbers to words in excel, you will use a support tool, instead of typing by hand, which is not accurate and takes a lot of time to do. below are some ways to convert numbers to words in excel. - How to convert PDF to Excel
 how to convert pdf to excel. when the excel report is completed, the user wants to send the form without losing the format, the original design is often converted to pdf.
how to convert pdf to excel. when the excel report is completed, the user wants to send the form without losing the format, the original design is often converted to pdf. - 3 ways to convert time to decimal numbers in Excel and how to convert it back
 in this article, we will show you 3 ways to convert time to decimal numbers in excel and how to convert it back. please follow the following article to know how to do it in detail
in this article, we will show you 3 ways to convert time to decimal numbers in excel and how to convert it back. please follow the following article to know how to do it in detail - How to convert columns into rows and rows into columns in Excel
 you need to convert excel columns into rows or convert data in excel rows into columns, if retraining takes a lot of time, just a trick that network administrator instructs below, you can turn the rows into columns or columns into rows extremely easy.
you need to convert excel columns into rows or convert data in excel rows into columns, if retraining takes a lot of time, just a trick that network administrator instructs below, you can turn the rows into columns or columns into rows extremely easy. - How to convert commas to dots in Excel - Convert unit separator
 in excel, to separate units in data, we can use periods or commas. so how to convert a period to a comma or vice versa?
in excel, to separate units in data, we can use periods or commas. so how to convert a period to a comma or vice versa? - How to convert Excel to PDF, convert Excel files to PDF quickly, keep the right format
 please refer to this article to know how to convert excel files to pdf quickly, keeping the right format. here are two ways to convert excel files to pdf quickly that you can refer to convert.
please refer to this article to know how to convert excel files to pdf quickly, keeping the right format. here are two ways to convert excel files to pdf quickly that you can refer to convert. - How to use the Convert function on Excel
 to convert a unit of measurement into excel, we will use the convert function.
to convert a unit of measurement into excel, we will use the convert function. - How to convert PDF files to Excel keeps formatting
 previously, tipsmake.com sent to you how to convert excel files to pdf. today, we will guide you to convert back, ie from pdf to excel, through online tools that are completely free and very easy to use smallpdf. please consult.
previously, tipsmake.com sent to you how to convert excel files to pdf. today, we will guide you to convert back, ie from pdf to excel, through online tools that are completely free and very easy to use smallpdf. please consult. - How to convert Cad to Word, PDF, Excel
 after designing cad drawings, you want to transfer cad to word, excel to print, present ... or you want to transfer cad to pdf so that any computer can read this file but don't know how to do it what? don't worry, the following article will guide you to transfer cad to word, pdf, excel very simply but not everyone knows it!
after designing cad drawings, you want to transfer cad to word, excel to print, present ... or you want to transfer cad to pdf so that any computer can read this file but don't know how to do it what? don't worry, the following article will guide you to transfer cad to word, pdf, excel very simply but not everyone knows it! - Excel - Convert columns to rows in Excel
 if you have an excel file and enter data in the wrong row or column or vice versa, what will you do? would you delete it and re-enter it? that takes up a lot of your time. let's see how taimienphi.vn guides you on how to convert columns into rows in excel.
if you have an excel file and enter data in the wrong row or column or vice versa, what will you do? would you delete it and re-enter it? that takes up a lot of your time. let's see how taimienphi.vn guides you on how to convert columns into rows in excel.










 How to increase text height on PowerPoint simply and effectively
How to increase text height on PowerPoint simply and effectively How to copy and paste data in PowerPoint
How to copy and paste data in PowerPoint How to convert XLSX file to XLS to open on Excel 2003
How to convert XLSX file to XLS to open on Excel 2003 How to Convert PNG Images to PDF Easily and Quickly
How to Convert PNG Images to PDF Easily and Quickly How to install PDF to Word Converter on your computer quickly and simply
How to install PDF to Word Converter on your computer quickly and simply How to install fonts on Windows simply and quickly
How to install fonts on Windows simply and quickly