How to copy formulas and data between Excel tables quickly
Copying formulas and data between Excel tables can be done in a variety of ways. Take advantage of keyboard shortcuts or tools to help you work faster and more accurately.
How to copy formulas and data in Excel
* Steps to prepare:
- Computer installed with Excel 2013 or Excel 2016 which is commonly used today.
- Have an available Excel file to execute.
Step 1: First, you need to copy data from the cell containing the information that needs to be copied, that is, you will select the cell to copy -> then press the key combination Ctrl + C.
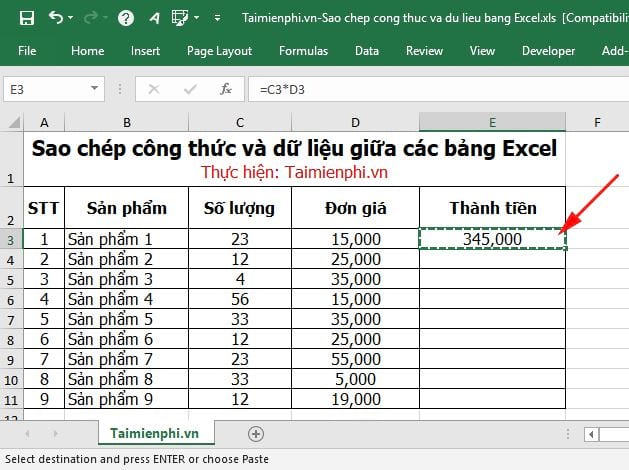
Step 2: Hold down the Ctrl key and left-click on the cells you want to copy the data to. The cells you select can be any and you can select multiple cells in different data areas in a Sheet.
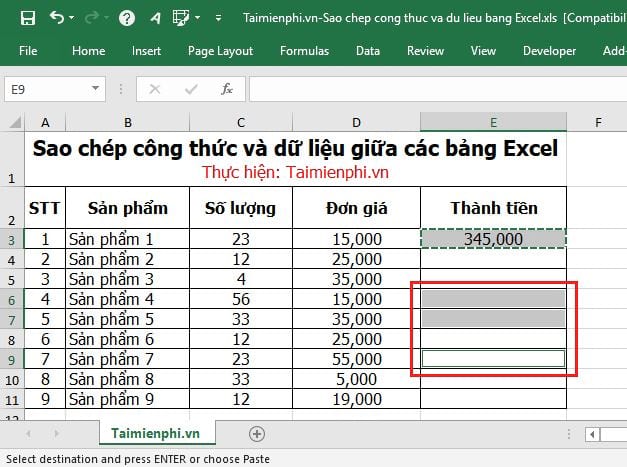
Step 3: After you have selected the data cells that need to be copied to -> press the key combination Ctrl + V (or release the Ctrl key and press Enter ) the data will be automatically pasted into the cells you have selected.

You can also use this copy method to copy data and formulas to a range of cells that are adjacent but not near the data you want to copy.
To do this, press Ctrl + C to copy the data -> then hold down the Ctrl key and use the mouse to select the cells you want to copy the data to.

Finally, release the Ctrl key and press Enter to paste the data and formula.

As you can see, copying formulas and data between Excel tables is not complicated, just apply the right method to be able to operate quickly. In addition to the usual way, you can also copy and paste data in the spreadsheet to copy formulas to non-adjacent cells.
To work more efficiently, you can also learn how to manage data in Excel by using features such as filtering data, sorting by conditions, or conditional formatting. This helps you easily retrieve important information without being overwhelmed by too much data on the spreadsheet.
You should read it
- How to fix the SUM function doesn't add up in Excel
- Guidance on how to align Excel correctly
- How to keep Excel and Excel columns fixed?
- What is ### error in Excel? how to fix ### error in Excel
- How to display 0 in front of a number in Excel
- Instructions for searching and replacing in Excel tables
- MS Excel 2007 - Lesson 2: Customizing in Excel
- 3 ways down the line in Excel, line break, down row in 1 Excel cell
May be interested
- Steps to create relationships between multiple tables using Data Model in Excel
 excel is a powerful tool for data analysis and automation after processing large data sets. you can spend considerable time analyzing tons of data using vlookup, index-match, sumif...
excel is a powerful tool for data analysis and automation after processing large data sets. you can spend considerable time analyzing tons of data using vlookup, index-match, sumif... - How to copy data from Excel to Word?
 in some cases you need to insert some data into word documents to make reports, presentations ... the following article the network administrator will guide you how to copy data from excel to word.
in some cases you need to insert some data into word documents to make reports, presentations ... the following article the network administrator will guide you how to copy data from excel to word. - How to automatically number columns in Excel quickly and simply
 numbering columns in excel makes it easier to manage data, especially for tables with hundreds of rows. there are many ways to automatically number columns, from dragging with the mouse to using excel formulas and functions. in this article, we will learn the most optimal methods.
numbering columns in excel makes it easier to manage data, especially for tables with hundreds of rows. there are many ways to automatically number columns, from dragging with the mouse to using excel formulas and functions. in this article, we will learn the most optimal methods. - How to create a table and insert a table in Excel?
 for better data management in excel, creating tables for excel data is essential. you can easily search, calculate, manage and analyze data ... but the way to create tables is very simple, so you can quickly create tables in the
for better data management in excel, creating tables for excel data is essential. you can easily search, calculate, manage and analyze data ... but the way to create tables is very simple, so you can quickly create tables in the - Guidelines for importing Chemistry formulas in Excel
 entering chemistry formulas in excel spreadsheets helps us to handle formulas more easily, especially for those who often have to work with chemistry or with math when they have the above index, the index below.
entering chemistry formulas in excel spreadsheets helps us to handle formulas more easily, especially for those who often have to work with chemistry or with math when they have the above index, the index below. - How to fix formulas in Excel, fix data ranges in Excel
 in excel when using a formula that refers to a range of data if you use the relative address of the formula and the range will change as you move to another cell. in this article, you can help fix formulas or ranges of data referenced in excel.
in excel when using a formula that refers to a range of data if you use the relative address of the formula and the range will change as you move to another cell. in this article, you can help fix formulas or ranges of data referenced in excel. - How to create an Excel table, insert a table in Excel
 in order to manage data more clearly in excel, you can create excel data tables and enter content and data into tables.
in order to manage data more clearly in excel, you can create excel data tables and enter content and data into tables. - How to create an Excel formula in Notepad ++
 when entering excel formulas in notepad ++, there will be additional features highlighting, highlighting, and suggestion. the following article will guide you how to set up an excel input formula in notepad ++.
when entering excel formulas in notepad ++, there will be additional features highlighting, highlighting, and suggestion. the following article will guide you how to set up an excel input formula in notepad ++. - How to copy formulas that contain references in Excel
 the following article details how to copy formulas that contain references in excel.
the following article details how to copy formulas that contain references in excel. - how to fix error cannot copy data in Excel files
 in the process of using the computer, there will be times when we encounter an error that we cannot copy data in excel. the cause may be that the computer has a virus, the clipboard is not working, and therefore the copy command (ctrl + c) and the paste command (ctrl + v) are not working.
in the process of using the computer, there will be times when we encounter an error that we cannot copy data in excel. the cause may be that the computer has a virus, the clipboard is not working, and therefore the copy command (ctrl + c) and the paste command (ctrl + v) are not working.










 How to copy and move Sheets in Excel simply and easily
How to copy and move Sheets in Excel simply and easily 3 Ways to Convert CSV to Excel Successfully
3 Ways to Convert CSV to Excel Successfully How to increase text height on PowerPoint simply and effectively
How to increase text height on PowerPoint simply and effectively How to copy and paste data in PowerPoint
How to copy and paste data in PowerPoint How to convert XLSX file to XLS to open on Excel 2003
How to convert XLSX file to XLS to open on Excel 2003 How to Convert PNG Images to PDF Easily and Quickly
How to Convert PNG Images to PDF Easily and Quickly