How to insert Text Box in Word simply, anyone can do it
Text Box helps emphasize important content in Word. This article will guide you how to insert and edit Text Box on the latest versions of Word.
How to insert a Textbox in Word
Note: Free Download Instructions are performed on Word 2016 .
Step 1: Open the Word file where you want to insert the Text Box -> then go to the Insert tab -> select Text Box .
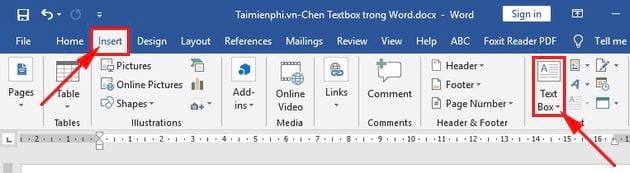
After you select Text Box, a dialog box appears -> you can choose a pre-formatted Text Box style such as Simple Text Box , Austin Quote , Austin Sidebar . If none of Word's pre-formatted styles match the content of the work you need to use, then you select Draw Text Box to customize it to your liking.
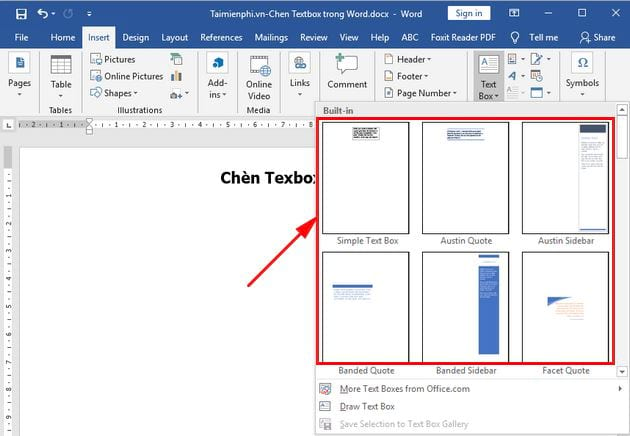
Step 2: After you choose the format for the Textbox , the Word application immediately displays the format and sample content inside -> you just need to enter the content for the Textbox .

Step 3: You edit the TextBox .
- You want to shrink or enlarge the Textbox border -> you drag the mouse to the corners or middle of the Textbox border and enlarge or reduce as desired.

- If you want to move the Textbox to a different position than the default position -> move the mouse to one of the edges of the Textbox border and drag to the desired position.

You edit the font, color, and size by going back to the Home tab and editing as usual. For example, the image below after you edit:

You can also insert WordArt Styles : If you want to stylize the font instead of the fonts in Font -> you select the Format tab in the Drawing Tools section (this section appears when you create a Textbox ). Then, you select the font style in the WordArt Styles section .

- Next, you choose the shape and color for the Textbox in the Shape Styles section of Drawing Tools . In Shape Styles, you have 3 options:
+ Shape Fill: fill color for the background of the shape.

+ Shape Outline: Create outline and outline color for shape.

+ Shape Effects : create effects for shapes.

Final result after inserting the modified, edited Texbox:

The above article has guided you on how to insert Text Box to create charts, diagrams or artistic text, making the presentation text more professional. Using Text Box helps you be flexible in designing content, especially when making reports and presentations.
In addition, if you are using other versions of Word such as Word 2003, 2007, 2010 or 2013, you can refer to detailed instructions on inserting Text boxes in Word on TipsMake. These tips will help you work faster and make the most of Word's features.
You should read it
- Instructions to insert Textbox in Excel
- Instructions for using Text Box in Word 2010
- Change the direction of text in Word
- How to delete Text Box in Google Slides
- Create and edit Text boxes in Word
- Explore the virtual island, the workplace of 8,000 employees in a company, without geographical restrictions when recruiting
- 9 bad habits should be removed immediately if you don't want to get in trouble
- How to send contacts in the Skype chat window
May be interested
- How to insert images into Word documents
 text will be difficult to read and boring if the whole word is text, lack of illustrations and reduce the effect of conveying the content of the text. so today i introduce to you how to insert images into text and edit photos after inserting.
text will be difficult to read and boring if the whole word is text, lack of illustrations and reduce the effect of conveying the content of the text. so today i introduce to you how to insert images into text and edit photos after inserting. - Insert and edit drawings in Word
 introduce how to insert and edit graphics in word. 1. insert figures in the text. to insert drawings in the text, do the following: step 1: go to the insert - illustrator - shapes tab - select the type of image you want to draw, for example here choose a rectangle.
introduce how to insert and edit graphics in word. 1. insert figures in the text. to insert drawings in the text, do the following: step 1: go to the insert - illustrator - shapes tab - select the type of image you want to draw, for example here choose a rectangle. - Word 2013 Complete Guide (Part 15): Insert Images and Text Wrapping functions
 let's tipsmake.com learn more how to insert photos and text wrapping functions in word 2013 in the article below!
let's tipsmake.com learn more how to insert photos and text wrapping functions in word 2013 in the article below! - Complete guide Word 2016 (Part 9): Use Hyperlink
 in word, add hyperlinks to the text to provide access to the website and mail address directly from your document. there are several ways to insert hyperlinks in text depending on how you choose to display links such as word's automatic link format or hide text links.
in word, add hyperlinks to the text to provide access to the website and mail address directly from your document. there are several ways to insert hyperlinks in text depending on how you choose to display links such as word's automatic link format or hide text links. - 3 ways to insert non-marginal text in Word
 usually you think that adding marginal text is a function for publishing software, but word itself can do this.
usually you think that adding marginal text is a function for publishing software, but word itself can do this. - How to insert content annotations on Word
 in addition to inserting text captions at the foot of the word page, you can annotate content to be read immediately.
in addition to inserting text captions at the foot of the word page, you can annotate content to be read immediately. - How to insert images for text pages in Word
 introduce how to insert images for text pages in word. word not only allows you to insert images that are already on your computer, but it also supports the ability to insert images that are searched on the internet.
introduce how to insert images for text pages in word. word not only allows you to insert images that are already on your computer, but it also supports the ability to insert images that are searched on the internet. - How to insert a Word document into an Excel file
 to be able to open word text files right in excel file, we can use the built-in feature to allow inserting data right on excel.
to be able to open word text files right in excel file, we can use the built-in feature to allow inserting data right on excel. - Instructions for inserting text into images in Word - Design banners, greeting cards,...
 to create a highlight for an image, or need to present something more unique, you can insert text into the image in word.
to create a highlight for an image, or need to present something more unique, you can insert text into the image in word. - Insert and edit Word Art in Word
 introducing how to insert and edit word art in word. 1. insert word art in word step 1: go to the insert - text - word art tab: step 2: enter the content to create word art.
introducing how to insert and edit word art in word. 1. insert word art in word step 1: go to the insert - text - word art tab: step 2: enter the content to create word art.










 Instructions for connecting and merging multiple Excel files into 1 file easily
Instructions for connecting and merging multiple Excel files into 1 file easily How to copy formulas and data between Excel tables quickly
How to copy formulas and data between Excel tables quickly How to copy and move Sheets in Excel simply and easily
How to copy and move Sheets in Excel simply and easily 3 Ways to Convert CSV to Excel Successfully
3 Ways to Convert CSV to Excel Successfully How to increase text height on PowerPoint simply and effectively
How to increase text height on PowerPoint simply and effectively How to copy and paste data in PowerPoint
How to copy and paste data in PowerPoint