How to insert links, links, Hyperlinks in Gmail
Gmail is one of the top choices when using email because of its good optimization and very fast transfer speed. Gmail now has millions of users every day and billions of messages being sent. With Gmail has helped users save a lot of time and effort. With the features available on Gmail, users can manipulate a lot of different actions, especially the sending of links (links). Today, Software Tips will guide you How to insert links, links, Hyperlinks in Gmail.

1. How to insert Direct Link (Copy - Paster)
Step 1: In the editor interface of Gmail, you put the cursor to the location where you need to paste the link.
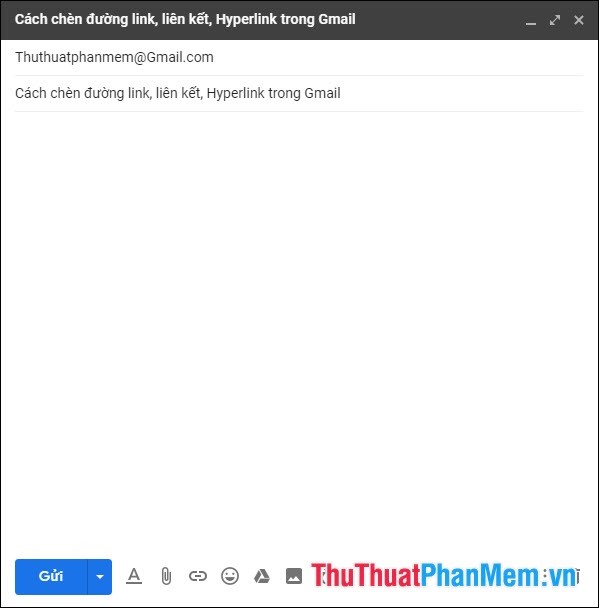
Step 2: Then, you proceed to Copy Link ( Ctrl + C ) and Paster Link ( Ctrl + V ).

Step 3: For the link to look more beautiful and more favorable, click Change (Change) .

Step 4: Now there will be a Edit Link panel , click on the Display content line to change. The content displayed is the content showing the link (Link Link) in Mail.

The content displays the link you can customize, you can write with spaces, spaces, .

Step 5: After editing is complete, you can click the Check link to review. Then click OK to finish.
Finally we get the following result:

2. How to insert using a tool
There is also a shortcut on Gmail to help users insert links quickly.
Step 1: Click on the "Pin Clip" icon

Step 2: After that, there will be an Edit Link panel , paste the link (link, link) into the Web Address line .

Step 3: You proceed to name the Link in the Display Content line .

Step 4: Then you click OK to finish and we get the following results:

3. How to remove links, links
To delete links, links in Gmail you proceed to do the following:
Step 1: Click on the link (blue and underlined).

Step 2: Now the table appears, select the Delete section .

Thus, Software Tips guide you how to insert links, links, HyperLink in Gmail quickly and simply. Good luck!
You should read it
- Complete guide Word 2016 (Part 9): Use Hyperlink
- How to Create a signature for Gmail and insert photos, links, Anchor Text into Gmail signatures
- Instructions on how to insert links into Excel filel
- How to Insert Hyperlinks in Microsoft Excel
- A simple way to link your Facebook account to Gmail
- Check and detect broken links on any website
- Paths in HTML
- How to Insert a Hyperlink in Microsoft Word
May be interested
- A simple way to link your Facebook account to Gmail
 to increase pr recognition and level, the gmail service allows users to create signatures for their accounts. this signature will appear at the end of the mail so that the mail recipient has additional contact information such as your address, phone number .... however, if you use only letters and numbers, it is easy to get bored with the recipient, you can add a facebook account link to add more lively. please refer to how to do below of tipsmake.com.
to increase pr recognition and level, the gmail service allows users to create signatures for their accounts. this signature will appear at the end of the mail so that the mail recipient has additional contact information such as your address, phone number .... however, if you use only letters and numbers, it is easy to get bored with the recipient, you can add a facebook account link to add more lively. please refer to how to do below of tipsmake.com. - How to remove all Hyperlink links in Word
 how to remove all hyperlinks in word - if you remove hyperlinks one by one, it will take a lot of time, instead of removing all hyperlinks in word documents with the following ways.
how to remove all hyperlinks in word - if you remove hyperlinks one by one, it will take a lot of time, instead of removing all hyperlinks in word documents with the following ways. - Create Hyperlink in Excel
 create hyperlinks in excel - the following article guides you to create hyperlinks to websites, to other sheets in the same excel file, links to newly created excel files and links to email addresses.
create hyperlinks in excel - the following article guides you to create hyperlinks to websites, to other sheets in the same excel file, links to newly created excel files and links to email addresses. - Instructions on how to insert links into Excel filel
 inserting links into a cell in an excel file is a very necessary trick when you have to edit documents and data in excel spreadsheets. tipsmake.com will guide you how to insert links into excel files in the simplest and most detailed way.
inserting links into a cell in an excel file is a very necessary trick when you have to edit documents and data in excel spreadsheets. tipsmake.com will guide you how to insert links into excel files in the simplest and most detailed way. - How to Insert a Hyperlink in Microsoft Word
 you can insert links in your word document to pictures, music files, video files folders and even web pages. your links can be pictures, text or any other object in your document. you can also create links to a blank email message or to...
you can insert links in your word document to pictures, music files, video files folders and even web pages. your links can be pictures, text or any other object in your document. you can also create links to a blank email message or to... - Paths in HTML
 you can find links (links) throughout the web. link allows clicking to switch to another page.
you can find links (links) throughout the web. link allows clicking to switch to another page. - How to quickly delete hyperlinks and links in Word 2007
 when opening a word file, you may see unnecessary hyperlinks that can easily cause confusion when reading the document. to quickly remove them in word 2007, apply the two simple methods below.
when opening a word file, you may see unnecessary hyperlinks that can easily cause confusion when reading the document. to quickly remove them in word 2007, apply the two simple methods below. - Insert photos from your phone into Gmail via 'cloud'
 gmail has just added a feature to insert one or more images that have been automatically backed up to your google account on your device into a web-based messaging interface. of course, you must pre-install the google plus application on your device and the device must have an internet connection.
gmail has just added a feature to insert one or more images that have been automatically backed up to your google account on your device into a web-based messaging interface. of course, you must pre-install the google plus application on your device and the device must have an internet connection. - How to insert a table into an email in Gmail
 currently, gmail does not provide a tool for users to create data tables while composing an email. however, you can completely create a data sheet from google sheets (or microsoft excel or google docs) and simply 'paste' it into your gmail email.
currently, gmail does not provide a tool for users to create data tables while composing an email. however, you can completely create a data sheet from google sheets (or microsoft excel or google docs) and simply 'paste' it into your gmail email. - Create hyperlinks in PowerPoint - Create Hyperlinks in PowerPoint
 create links in powerpoint you can link silde in a file, link to email address, website address .. and link right in a silde of powerpoint.
create links in powerpoint you can link silde in a file, link to email address, website address .. and link right in a silde of powerpoint.










 How to set Google as the default search engine on Chrome, Coc Coc, Edge, Firefox
How to set Google as the default search engine on Chrome, Coc Coc, Edge, Firefox TOP 20 most useful add-ons for Firefox
TOP 20 most useful add-ons for Firefox How to save web page content into Word files for later viewing
How to save web page content into Word files for later viewing How to save web pages as PDF files for review
How to save web pages as PDF files for review How to search by image, how to find similar images
How to search by image, how to find similar images How to create and manage multiple Profile users in Firefox
How to create and manage multiple Profile users in Firefox