PowerPoint 2016: Hyperlink in PowerPoint
Whenever users use the Internet, they use hyperlinks to navigate from one website to another. In PowerPoint 2016, you can also link to files and other slides in the presentation.
Learn about hyperlinks (hyperlinks)
Hyperlinks have two basic parts: The address of the website, email address, or other location they are linking to, and the display text (which can also be an image or shape). For example, the address could be https://TipsMake.com/ and TipsMake.com could be the display text. In some cases, the text displayed may resemble the address. When creating a hyperlink in PowerPoint, both the address and the text or image to display can be selected.
How to insert links in PowerPoint 2016
1. Select the image or text you want to create a hyperlink.
2. Right-click the selected text or image, then click Hyperlink. Alternatively, you can go to the Insert tab and click the Hyperlink command.
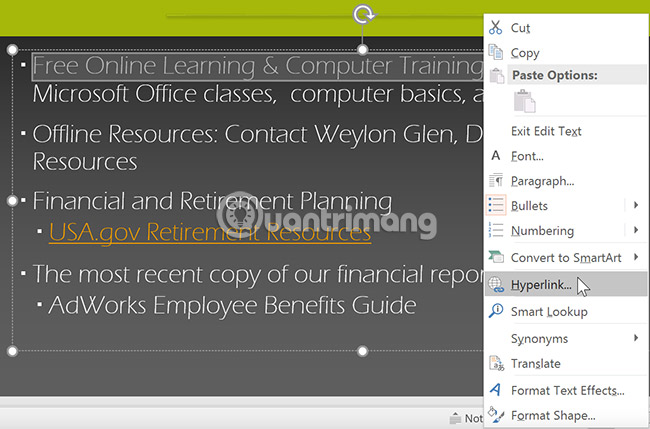
3. The Insert Hyperlink dialog box will open.

4. If text is selected, the words will appear in the Text to display field at the top, which can be changed if desired.
5. Enter the address you want to link into the Address field.
6. Click OK. The selected text or image will now be a hyperlink to the web address.

How to insert a hyperlink to an email address
1. Right-click the selected text or image, then click Hyperlink.
2. The Insert Hyperlink dialog box will open.
3. On the left side of the dialog box, click Email Address.

4. Enter the email address you want to link into the Email Address box, then click OK.

PowerPoint usually recognizes email and web addresses as you type and will automatically format them as hyperlinks after you press the Enter key or the space bar.
How to open and inspect a hyperlink
1. After creating a hyperlink, you should test it. Right-click the hyperlink, then click Open Hyperlink.

The web browser will open and then navigate to the linked page. If it doesn't work, check the hyperlink address for any spelling errors.
To open a hyperlink while viewing a slideshow, click the hyperlink.

How to remove hyperlinks in PowerPoint 2016
1. Right click on the hyperlink.
2. Click Remove Hyperlink.

More information about hyperlinks
In PowerPoint, hyperlinks can be used to link to resources that are not online. To quickly reference another slide in your presentation, you can create a hyperlink to that slide. If you need to access a file stored on your computer, you can create a hyperlink to it. Additionally, PowerPoint also allows formatting images and shapes as hyperlinks.
Use shapes and images as hyperlinks
PowerPoint 2016 allows formatting of objects, including shapes, text boxes, and images, such as hyperlinks. This is especially useful if you want the object to behave like a button. To do this, right-click on the desired object and select Hyperlink from the menu that appears. Click on an object during a presentation to open the hyperlink.

How to insert a hyperlink to another slide
1. Right-click the selected text or image, then click Hyperlink.
2. The Insert Hyperlink dialog box will appear.
3. On the left side of the dialog box, click Place in this Document .

4. A list of other slides in the presentation will appear. Click the name of the slide you want to link to.

5. Click OK. The text or image will now be a hyperlink to the selected slide.

Adding a hyperlink to a shape is similar to creating an action button and this will be covered in more detail in the next article.
How to insert hyperlinks into other files
1. Right-click the selected text or image, then click Hyperlink. The Insert Hyperlink dialog box will appear.
2. On the left side of the dialog box, click Existing File or Webpage .
3. Click the drop-down arrow to browse the file.

4. Select the desired file.

5. Click OK. The text or image will now be a hyperlink to the selected file.

If you plan to display your presentation on a different computer than the one used to create the presentation, the hyperlink to another file may not work. Make sure you have a copy of the linked file on the computer you're using for your presentation, and always check hyperlinks before starting.
Hope you are succesful.
You should read it
- How to create Hyperlink to link spreadsheets in Excel
- How to create suggestions for Hyperlink in Excel
- This is a simple way to find and delete Hyperlink in Excel
- How to create links in PowerPoint
- How to use the Hyperlink function in Excel
- The hyperlink test command is being used by hackers to perform DDoS
- Complete guide Word 2016 (Part 9): Use Hyperlink
- How to delete the link, remove Hyperlink in Word
May be interested
- How to delete the link, remove Hyperlink in Word
 when you want to delete the entire link, the hyperlink available in word manually each link will take a lot of time. so how to quickly disable links on word?
when you want to delete the entire link, the hyperlink available in word manually each link will take a lot of time. so how to quickly disable links on word? - How to open links in Word, Outlook does not need the Ctrl key
 this article will show you how to turn off the ctrl + click feature when opening hyperlinks in word and outlook.
this article will show you how to turn off the ctrl + click feature when opening hyperlinks in word and outlook. - Firefox will enable hyperlink (Ping) checking by default
 mozilla recently revealed to some big tech sites that they will enable a tracking feature called checking hyperlink auditing, or in short, ping, by default in the browser. firefox.
mozilla recently revealed to some big tech sites that they will enable a tracking feature called checking hyperlink auditing, or in short, ping, by default in the browser. firefox. - Complete guide Word 2016 (Part 9): Use Hyperlink
 in word, add hyperlinks to the text to provide access to the website and mail address directly from your document. there are several ways to insert hyperlinks in text depending on how you choose to display links such as word's automatic link format or hide text links.
in word, add hyperlinks to the text to provide access to the website and mail address directly from your document. there are several ways to insert hyperlinks in text depending on how you choose to display links such as word's automatic link format or hide text links. - How to create links in PowerPoint - Hyperlink Links
 creating links in powerpoint is not difficult. here's what you need to know about creating links in powerpoint.
creating links in powerpoint is not difficult. here's what you need to know about creating links in powerpoint. - 10 awesome PowerPoint templates make the presentation 'shine'
 in today's article, tipsmake.com will introduce 10 best powerpoint templates, saving you time and effort when creating presentations.
in today's article, tipsmake.com will introduce 10 best powerpoint templates, saving you time and effort when creating presentations. - Summary of useful shortcuts in PowerPoint
 when you know and manipulate powerpoint with shortcuts, you will perform faster, slide shows easily compared to using manual manipulation.
when you know and manipulate powerpoint with shortcuts, you will perform faster, slide shows easily compared to using manual manipulation. - Lesson 20: Working with Hyperlinks
 hyperlink is a piece of text or image in a soft document that can connect the reader to another part of the document or another website.
hyperlink is a piece of text or image in a soft document that can connect the reader to another part of the document or another website. - 50 alternative slideshow applications for PowerPoint
 microsoft powerpoint is famous for creating slide show presentations for presentations and ideas. however, if your computer is unable to install or cannot use powerpoint, you can use one of the powerpoint presentation applications to replace powerpoint in the following article of network administration.
microsoft powerpoint is famous for creating slide show presentations for presentations and ideas. however, if your computer is unable to install or cannot use powerpoint, you can use one of the powerpoint presentation applications to replace powerpoint in the following article of network administration. - Instructions on how to create Hyperlink in Excel
 excel's hyperlink is responsible for inserting web page links in excel content. when people create spreadsheets and insert access links in excel content, we can access the website quickly.
excel's hyperlink is responsible for inserting web page links in excel content. when people create spreadsheets and insert access links in excel content, we can access the website quickly.










 PowerPoint 2016: Apply transition effects
PowerPoint 2016: Apply transition effects Learn about BASIC: The programming language that just turned 60 years old
Learn about BASIC: The programming language that just turned 60 years old Instructions for building text animations on ScratchJR
Instructions for building text animations on ScratchJR 11 best text editors for Windows
11 best text editors for Windows Instructions for developing ScratchJR animation scenes
Instructions for developing ScratchJR animation scenes 15+ Popular Python IDEs in 2024
15+ Popular Python IDEs in 2024