The simplest way to insert images into the Comment box in Excel
Want to display images in Excel notes? Learn how to insert images into the Comment box in Excel to manage data more visually and professionally.
Prepare before doing
Before you begin, you will need:
- Computer with Excel installed (versions 2013, 2016, 2019, 2021).
- An Excel file containing employee data that needs to have images inserted.
Steps to insert images into Comment
Step 1: First, open the Excel file you need to process.
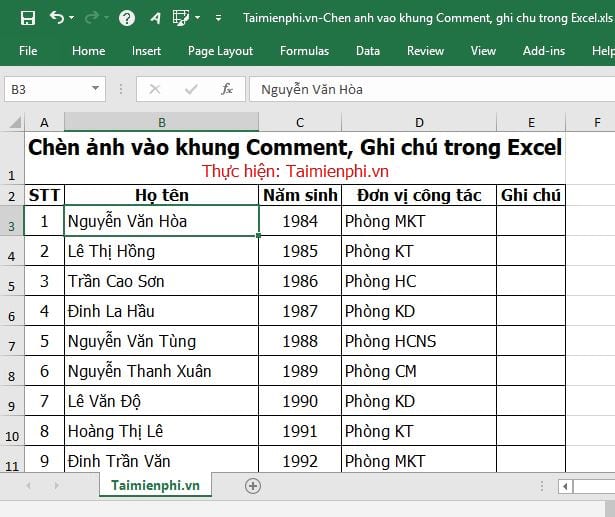
Step 2: Here, right-click on the content box (Employee name) where you want to insert the image -> and select Insert Comment .

Step 3: The Comment dialog box appears. Here, you can enter any note in the Comment dialog box , or skip it.

Then you continue to right click -> select Format Comment as shown below.

Step 3: The Format Comment dialog box appears. Here, open the Colors and Lines tab -> then click the drop-down arrow button in the Color section -> and select Fill Effects .

The Fill Effects dialog box appears, here you click on the Picture tab -> select Select Picture .

Step 4: At this step, you can use one of the options such as:
- Get images from OneDrive .
- Get images on the Web .
- Get images from computer .
Suppose you choose to get the image from your computer . You click Browse at From a file to select the image from Computer .

You find the location containing your image file -> then click Insert to insert the image.

Next, click the OK button in the Fill Effects dialog box to confirm:

Step 5: Click OK to finish, then you can drag and drop to enlarge or reduce the image size:

And the result when you finish inserting and move the mouse cursor to the name of the employee you just inserted will be as illustrated below. To see the image of another employee, you just need to move the mouse to the content box to see the displayed image, and the image will also automatically hide when moving the mouse to another position.

As you can see, inserting images into the Comment and Note frames in Excel is very simple. This feature helps manage records more intuitively, saving time searching. If you want to edit or delete notes or comments , just right-click and select Delete Comment.
You should read it
- How to comment using Gif animation on Facebook
- How to Insert a Comment Box in Word, PowerPoint, and Excel
- How to comment with timelines on YouTube
- 7 best apps to insert text into photos on your phone, many fonts and colors
- How to insert a Logo into a photo in Photoshop
- How to insert comments in Excel
- Comment tag in HTML
- How to comment with a gif on Instagram
May be interested
- Instructions on how to insert links into Excel filel
 inserting links into a cell in an excel file is a very necessary trick when you have to edit documents and data in excel spreadsheets. tipsmake.com will guide you how to insert links into excel files in the simplest and most detailed way.
inserting links into a cell in an excel file is a very necessary trick when you have to edit documents and data in excel spreadsheets. tipsmake.com will guide you how to insert links into excel files in the simplest and most detailed way. - How to create notes for documents in Excel
 instructions on how to create notes for documents in excel. you can customize the comment to a formula or to a data cell in a spreadsheet by doing the following steps: step 1: select the cell to insert a comment - go to review - new comment tab.
instructions on how to create notes for documents in excel. you can customize the comment to a formula or to a data cell in a spreadsheet by doing the following steps: step 1: select the cell to insert a comment - go to review - new comment tab. - Instructions on how to fix the error of not being able to insert images into Excel ULTRA FAST
 are you having trouble inserting images into excel? immediately refer to tipsmake's instructions for a solution to fix this problem in one minute
are you having trouble inserting images into excel? immediately refer to tipsmake's instructions for a solution to fix this problem in one minute - How to insert images into Excel spreadsheets
 the following article details how to insert images into excel spreadsheets. for example, want to insert an image as a symbol for the subject.
the following article details how to insert images into excel spreadsheets. for example, want to insert an image as a symbol for the subject. - Top best Facebook comment photos
 the best facebook comment images shared by the network administrator below will give you a big smile, and help you get an impressive facebook comment.
the best facebook comment images shared by the network administrator below will give you a big smile, and help you get an impressive facebook comment. - The simplest way to insert images into Word on Android and iPhone phones
 instructions on how to insert images into word on your phone extremely quickly and effectively. you just need to follow a few steps below:....
instructions on how to insert images into word on your phone extremely quickly and effectively. you just need to follow a few steps below:.... - How to insert a Word document into an Excel file
 to be able to open word text files right in excel file, we can use the built-in feature to allow inserting data right on excel.
to be able to open word text files right in excel file, we can use the built-in feature to allow inserting data right on excel. - How to insert a SmartArt object in Excel
 how to insert a smartart object in excel. excel has a tool to help you with smartart images that allows you to build complex diagrams quickly and easily. to insert smartart objects, do the following: 1. insert a smarta object
how to insert a smartart object in excel. excel has a tool to help you with smartart images that allows you to build complex diagrams quickly and easily. to insert smartart objects, do the following: 1. insert a smarta object - Insert images into text content
 tipsmake.com guides you to insert images into text content on word 2000, 2003. the newer versions are not much different, you can apply the same operation to add images to word.
tipsmake.com guides you to insert images into text content on word 2000, 2003. the newer versions are not much different, you can apply the same operation to add images to word. - How to insert comments in Excel
 to further explain the information for a certain cell on sheet, users often use the comment function (comment). when using the comment function, users easily attach information to the cell which does not show content in this data box.
to further explain the information for a certain cell on sheet, users often use the comment function (comment). when using the comment function, users easily attach information to the cell which does not show content in this data box.










 How to insert Text Box in Word simply, anyone can do it
How to insert Text Box in Word simply, anyone can do it Instructions for connecting and merging multiple Excel files into 1 file easily
Instructions for connecting and merging multiple Excel files into 1 file easily How to copy formulas and data between Excel tables quickly
How to copy formulas and data between Excel tables quickly How to copy and move Sheets in Excel simply and easily
How to copy and move Sheets in Excel simply and easily 3 Ways to Convert CSV to Excel Successfully
3 Ways to Convert CSV to Excel Successfully How to increase text height on PowerPoint simply and effectively
How to increase text height on PowerPoint simply and effectively