Simple way to remove page breaks in Microsoft Word
A page break is a function that helps you make a new page in Word without having to wait for the page to finish. If you want to remove page breaks, you need to remove page breaks. Follow this article to learn how to remove page breaks in Word.
For example, in this case, you can see that the text on page 2 cannot yet fill page 1 but it is still pushed down to page 2. That is, at the end of the paragraph of page 1 there will be page breaks. To move the paragraph on page 2 to page 1, we need to remove this page break.
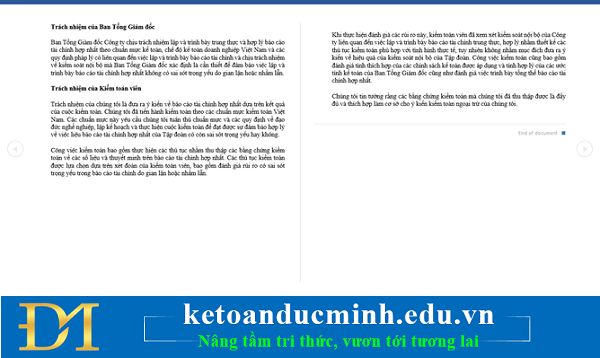
To remove page breaks, first you need to select the Home tab on the ribbon bar. Then click the ¶ icon to turn on Paragraph mode.
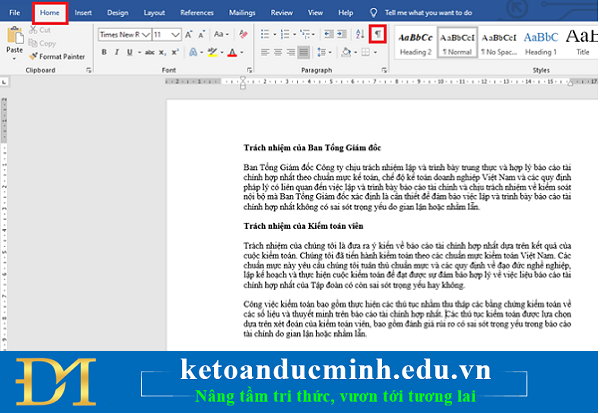
When this mode is turned on, you can see that your text page will have page breaks. These signs are only displayed as electronic signs. That means when you print the paper, it will disappear.
At the page break position, the page will be displayed as Page Break followed by dotted lines and the biểu symbol.
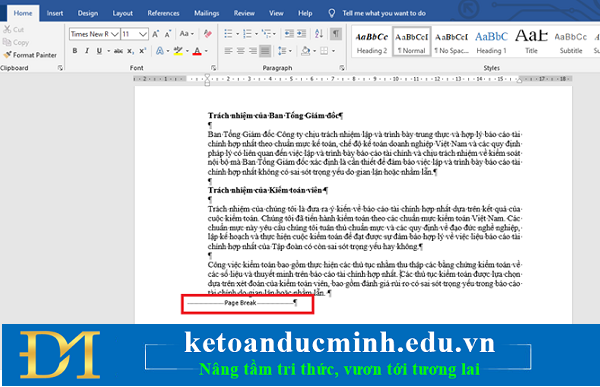
To remove this page break, simply highlight the entire Page Break section and then use the Backspace or Delete key on the keyboard to delete them. Just so the text on page 2 will be pulled onto page 1.

Once completed, you can turn off Paragraph mode by clicking the ¶ icon on the toolbar.

Thus, the above article has shown you how to remove page breaks in Microsoft Word. Hope the article will be helpful to you in the process of working.
You should read it
- How to create page breaks and page breaks in Excel
- How to break pages, split sections in Word 2016
- How to Remove a Blank Page in Word
- Word 2013 full-text tutorial (Part 12): How to break pages, paragraph breaks
- How to delete page numbers, remove page numbers in Word
- How to remove words Page in Excel, delete sinking text Page 1, Page 2 in Excel
- How to Insert a Page Break in an Excel Worksheet
- How to Untag Yourself on Facebook
May be interested
- How to add a new page in Word
 to manually break the page, add a new page on word, we can use the keystroke quickly without having to do it manually.
to manually break the page, add a new page on word, we can use the keystroke quickly without having to do it manually. - How to turn to a new page and add a new page in Word
 how to turn to a new page and add a new page in word. for office workers, the word software is one of their most basic tools, with word users can create a lot of different content through the editing of typed text. word now owns many outstanding features that support the maximum for users.
how to turn to a new page and add a new page in word. for office workers, the word software is one of their most basic tools, with word users can create a lot of different content through the editing of typed text. word now owns many outstanding features that support the maximum for users. - Word 2013 Complete Guide (Part 14): Page title, footer and page numbering
 below is a tutorial on how to create page title, footer and page numbering in word 2013. please refer!
below is a tutorial on how to create page title, footer and page numbering in word 2013. please refer! - Fix copying errors with line breaks in Word super fast
 copy with line breaks affecting your usage experience? let tipsmake help you fix copy errors with broken lines in word!
copy with line breaks affecting your usage experience? let tipsmake help you fix copy errors with broken lines in word! - How to type pages in Word 2010
 when numbering pages in word 2010, especially when making dissertation reports, references, guidelines will make the document easier to see and scientific.
when numbering pages in word 2010, especially when making dissertation reports, references, guidelines will make the document easier to see and scientific. - How to copy a page of a document in Word
 the process of copying a page of a document in word is basically very simple. but if the document has many pages, how can i quickly find the page i want to copy?
the process of copying a page of a document in word is basically very simple. but if the document has many pages, how can i quickly find the page i want to copy? - How to type pages in Word 2007 from any page
 page numbering in word 2007 is a mandatory requirement when making essays and discussions. the number of pages in word is not difficult, but it is more complicated to type pages in sections, or start from a page other than the first page.
page numbering in word 2007 is a mandatory requirement when making essays and discussions. the number of pages in word is not difficult, but it is more complicated to type pages in sections, or start from a page other than the first page. - Number pages in Word 2003, insert special characters, date and time into Word
 page numbering in word 2003 makes it easy to set up automatic indexing, find the content you need quickly. this is the simplest page numbering guide on word 2003.
page numbering in word 2003 makes it easy to set up automatic indexing, find the content you need quickly. this is the simplest page numbering guide on word 2003. - How to number pages in Word 2007
 page numbering on word is a basic operation and is often done, making the document more intuitive and scientific.
page numbering on word is a basic operation and is often done, making the document more intuitive and scientific. - How to number pages on Word 2013
 for page numbering on word 2013, we also perform the same operation as page numbering in word 2007, or page numbering on 2010.
for page numbering on word 2013, we also perform the same operation as page numbering in word 2007, or page numbering on 2010.










 How to count Word pages without opening a file
How to count Word pages without opening a file How to backup and restore the Office license key for all versions
How to backup and restore the Office license key for all versions Instructions on how to change the default font in PowerPoint
Instructions on how to change the default font in PowerPoint How to find the font through the image most accurately
How to find the font through the image most accurately 100+ most beautiful Background
100+ most beautiful Background How to show indented lines in Word
How to show indented lines in Word