How to Check a Word Count in Microsoft Word
Method 1 of 4:
Word for PC or Mac
-
 Launch Microsoft Word. This can be done by double clicking on the Word icon on your desktop, in your Taskbar (Windows) or Dock (Mac). If you don't see an icon, click on the 'Start" menu in the lower left of your PC's screen. Click on the 'All Programs" drop down and select Microsoft Word.
Launch Microsoft Word. This can be done by double clicking on the Word icon on your desktop, in your Taskbar (Windows) or Dock (Mac). If you don't see an icon, click on the 'Start" menu in the lower left of your PC's screen. Click on the 'All Programs" drop down and select Microsoft Word.- On Mac, click on the Launchpad (a gray rocketship) icon in your dock. Type 'Word' in the search bar at the top of the screen.
-
 Navigate to an existing document. To open a document, go to the File menu, and then click on Open. A dialog box will appear with a list of available documents.
Navigate to an existing document. To open a document, go to the File menu, and then click on Open. A dialog box will appear with a list of available documents. -
 Select a document. In the dialog box, navigate to the document you wish to open. Select the document, and once it's highlighted, click on Open in the lower right of the dialog box.
Select a document. In the dialog box, navigate to the document you wish to open. Select the document, and once it's highlighted, click on Open in the lower right of the dialog box. -
 Select Tools. Once your document is open, select the Tools menu at the top center of the window.
Select Tools. Once your document is open, select the Tools menu at the top center of the window.- This step only applies to a MAC OS.
-
 Scroll to Word Count. In the Tools menu dropdown, click on "Word Count."
Scroll to Word Count. In the Tools menu dropdown, click on "Word Count."- If you're not using a Mac, you won't see any Tools heading at the top. In this case, go to the Review tab at the top of your document. Once there, you'll see "Word Count" on the left-hand side of the section.
-
 Review your word count. A box will open displaying the number of words, as well as the number of characters, paragraphs, lines and pages, contained in your document.
Review your word count. A box will open displaying the number of words, as well as the number of characters, paragraphs, lines and pages, contained in your document.- In many documents, the word count is displayed live in the center of the bottom bar of the document window. Click on this word count to get additional information, such as the number of pages and characters. box
Method 2 of 4:
Finding the Word Count for a Specific Section of Text
-
 Place your cursor at the beginning of the text you wish to count. Click on the beginning of the sentence, paragraph or section of text for which you want a word count.
Place your cursor at the beginning of the text you wish to count. Click on the beginning of the sentence, paragraph or section of text for which you want a word count. -
 Highlight the section of text. Drag your cursor to the end of the text section, which should now be highlighted in blue.
Highlight the section of text. Drag your cursor to the end of the text section, which should now be highlighted in blue. -
 Click on the Tools menu. Select the Tools menu at the top center of the document window.
Click on the Tools menu. Select the Tools menu at the top center of the document window. -
 Click on Word Count. Select Word Count from the Tools menu dropdown. A box displaying the number of words, characters, lines, pages and paragraphs will appear on the screen.
Click on Word Count. Select Word Count from the Tools menu dropdown. A box displaying the number of words, characters, lines, pages and paragraphs will appear on the screen.- The word count for a selected portion of text will usually be displayed in the bottom bar of your document.
Method 3 of 4:
Word for Mobile
-
 Launch the Microsoft Word mobile app. On your smartphone or tablet, tap on the Word app to launch it.
Launch the Microsoft Word mobile app. On your smartphone or tablet, tap on the Word app to launch it. -
 Open a document. The app will usually open the last document you were working on. If not, you will see a list of recently-opened files. Tap on the file you wish to work on.
Open a document. The app will usually open the last document you were working on. If not, you will see a list of recently-opened files. Tap on the file you wish to work on. -
 Tap the Edit menu. Once your document is open, tap on the Edit menu (a capital "A" with a pencil icon) on top center of your screen. The Edit menu will open in the bottom half of your screen.
Tap the Edit menu. Once your document is open, tap on the Edit menu (a capital "A" with a pencil icon) on top center of your screen. The Edit menu will open in the bottom half of your screen.- In Word for iPad, simply tap on the "Review" menu at the top center of the tablet's screen.
-
 Tap on "Home." Home is located on the left side of the Edit menu bar. This will open a pop-up menu.
Tap on "Home." Home is located on the left side of the Edit menu bar. This will open a pop-up menu. -
 Tap on "Review." The Review menu is near the bottom of the Edit menu pop-up.
Tap on "Review." The Review menu is near the bottom of the Edit menu pop-up. -
 Tap on "Word Count." Word Count is near the bottom of the Review menu. When you tap it, the number of words, characters and pages in your document will be displayed.
Tap on "Word Count." Word Count is near the bottom of the Review menu. When you tap it, the number of words, characters and pages in your document will be displayed.- In Word for iPad, word count is an icon, several lines with the numbers "123" displayed in the upper left, in the main menu bar under the Review menu.
- Highlight a section of text by tapping on it with your fingers, then tap on Word Count to display the number of words in the highlighted portion of your document.
Method 4 of 4:
Word Online
-
 Launch Word online. Navigate to office.live.com and log in with your Microsoft ID and password or choose to use the free version.
Launch Word online. Navigate to office.live.com and log in with your Microsoft ID and password or choose to use the free version. -
 Open a document. On the left side of your screen, select a recent document.
Open a document. On the left side of your screen, select a recent document.- If you don't see the document you want to edit, select Open from One Drive or Open from Dropbox in the lower left corner of the window.
-
 Review the word count. Once you have an open document, check the bottom left, side of the document. The word count automatically appears in the lower scroll bar.
Review the word count. Once you have an open document, check the bottom left, side of the document. The word count automatically appears in the lower scroll bar.
4.5 ★ | 4 Vote
You should read it
- How to Save Microsoft Word Documents
- How to Add a Check Mark to a Word Document
- How to Turn a Scanned Document Into Microsoft Word Document
- Create Master Document in Word 2010 from many Word files
- How to Save a Microsoft Word Document
- How to count Word pages without opening a file
- How to Make a Booklet in Word
- How to insert an Outlook contact in Word
May be interested
- Link Download Microsoft Word 2019
 microsoft word is an office software from microsoft. this productivity and business software is capable of producing attractive and beautiful documents. microsoft word comes with all the tools needed to handle documents professionally.
microsoft word is an office software from microsoft. this productivity and business software is capable of producing attractive and beautiful documents. microsoft word comes with all the tools needed to handle documents professionally. - Word 2016 full guide (Part 23): How to check spelling and grammar
 whenever you use word, you often worry about typing incorrectly or writing in the wrong language (if you use english or other languages), however, don't worry because word provides some testing features - including grammar and spelling checker - help you create documents professionally and do not make mistakes.
whenever you use word, you often worry about typing incorrectly or writing in the wrong language (if you use english or other languages), however, don't worry because word provides some testing features - including grammar and spelling checker - help you create documents professionally and do not make mistakes. - Instructions on how to count words in cells in Excel
 in many cases you want to count the number of characters in a text string (text string) to calculate or combine with other functions, or to do something. you can then use the trim function, combining the len function, the substitute function. using the trim function to remove spaces, use the substitute function to replace the current text with new text in a text string, ...
in many cases you want to count the number of characters in a text string (text string) to calculate or combine with other functions, or to do something. you can then use the trim function, combining the len function, the substitute function. using the trim function to remove spaces, use the substitute function to replace the current text with new text in a text string, ... - How to view the version of Word in use
 each version of office 2003, 2007, 2010, 2013, 2016 will have the number of word versions respectively 11, 12, 13, 14, 15, 16. to check the version of word you are using, follow this guide.
each version of office 2003, 2007, 2010, 2013, 2016 will have the number of word versions respectively 11, 12, 13, 14, 15, 16. to check the version of word you are using, follow this guide. - Test with Word answer - Part 1
 in the series below, network administrator will send you multiple choice questions to check whether you are fluent in word. let's get started.
in the series below, network administrator will send you multiple choice questions to check whether you are fluent in word. let's get started. - How to turn off spell checking in Word
 the spelling checker in word will show red lines below the text that are very uncomfortable. so how to turn off the spelling check in word?
the spelling checker in word will show red lines below the text that are very uncomfortable. so how to turn off the spelling check in word? - How to Add a Check Mark to a Word Document
 this wikihow teaches you how to add a checkmark symbol (✓) to a microsoft word document on both windows and mac computers. microsoft word has a built-in symbols menu which often includes the checkmark icon, though you can also use your c...
this wikihow teaches you how to add a checkmark symbol (✓) to a microsoft word document on both windows and mac computers. microsoft word has a built-in symbols menu which often includes the checkmark icon, though you can also use your c... - MS Word - Lesson 1: Start with Microsoft Word 2007
 what is microsoft word 2007? microsoft word 2007 is one of microsoft office 2007 programs. you can use this program to edit documents, including content, charts, drawings, as well as editing letters, memos, flyers,…
what is microsoft word 2007? microsoft word 2007 is one of microsoft office 2007 programs. you can use this program to edit documents, including content, charts, drawings, as well as editing letters, memos, flyers,… - Word 2016 Complete Guide (Part 25): How to check and protect Word documents
 when sharing certain word documents, you may not want to include sensitive personal information or don't want others to edit your document file. fortunately, the word 2016 has a built-in feature to help document checks and protections. please follow the article below to see details on how to do it.
when sharing certain word documents, you may not want to include sensitive personal information or don't want others to edit your document file. fortunately, the word 2016 has a built-in feature to help document checks and protections. please follow the article below to see details on how to do it. - 9 best alternatives to Microsoft Word
 microsoft word is a very popular word processor. but whether it comes from the cause of cost, approach or hobby, there is an undeniable truth: not everyone likes word.
microsoft word is a very popular word processor. but whether it comes from the cause of cost, approach or hobby, there is an undeniable truth: not everyone likes word.
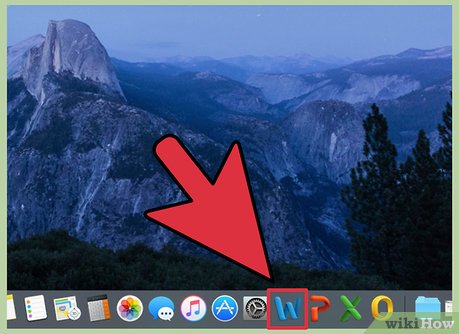



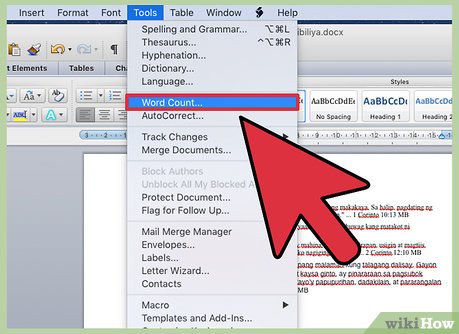







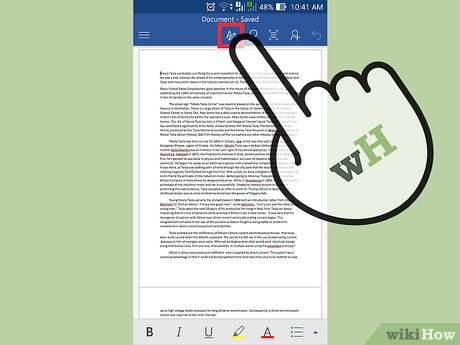





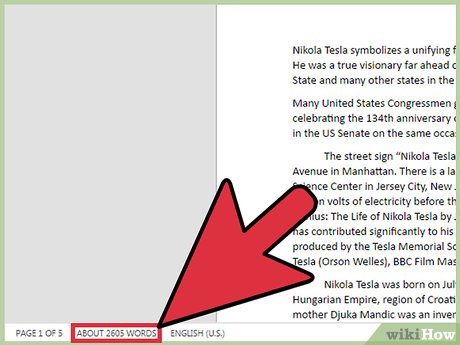










 How to Insert a Line in Word
How to Insert a Line in Word How to Wrap Text in Word
How to Wrap Text in Word How to Add a Footnote to Microsoft Word
How to Add a Footnote to Microsoft Word How to Make a Calendar in Word
How to Make a Calendar in Word How to Redline a Document in Microsoft Word
How to Redline a Document in Microsoft Word How to Add a Photo to a Document Using Microsoft Publisher
How to Add a Photo to a Document Using Microsoft Publisher