How to Reinstall iTunes
Method 1 of 3:
Removing the Program Fully on a PC
-
 Open your control panel. To reach this, go to the startup menu and find it on the right column. Click it, and the search for the 'uninstall programs' link underneath the 'Programs' header. Select this option.
Open your control panel. To reach this, go to the startup menu and find it on the right column. Click it, and the search for the 'uninstall programs' link underneath the 'Programs' header. Select this option. -
 Uninstall iTunes and associated software. To uninstall a program, right-click on the program and select 'uninstall.' To uninstall iTunes correctly, you must uninstall all associated programs in this exact order:
Uninstall iTunes and associated software. To uninstall a program, right-click on the program and select 'uninstall.' To uninstall iTunes correctly, you must uninstall all associated programs in this exact order:- iTunes;
- Apple Software Update;
- Apple Mobile Device Support;
- Bonjour;
- Apple Application Support (32 bit);
- Apple Application Support (64 bit).
-
 Confirm that all the programs are uninstalled. Go to 'My Computer' and select the Local Disk (C:). If there are shortcut folders for any of the programs you just uninstalled, delete them permanently here. If they cannot be found, then you have already completely uninstalled them.
Confirm that all the programs are uninstalled. Go to 'My Computer' and select the Local Disk (C:). If there are shortcut folders for any of the programs you just uninstalled, delete them permanently here. If they cannot be found, then you have already completely uninstalled them. -
 Restart your computer. Whenever you uninstall a program, it is important to reboot your computer afterwards.
Restart your computer. Whenever you uninstall a program, it is important to reboot your computer afterwards.
Method 2 of 3:
Removing the Program Fully on a Mac
-
 Drag iTunes into the trash. Take the desktop icon and drag it into the trash, and follow this by emptying the trash. If the program does not seem to be completed deleted after doing this, take the next steps.
Drag iTunes into the trash. Take the desktop icon and drag it into the trash, and follow this by emptying the trash. If the program does not seem to be completed deleted after doing this, take the next steps. -
 Launch the activity monitor. Locate the iTunes helper, and delete it from your Login items list.
Launch the activity monitor. Locate the iTunes helper, and delete it from your Login items list. -
 Verify the removal. Go to the library/preferences folder and remove all items that are listed with com.apple.itunes at the beginning.
Verify the removal. Go to the library/preferences folder and remove all items that are listed with com.apple.itunes at the beginning. -
 Delete the iTunes and apple mobile device service folders. These can be found in your library and deleted by dragging to the trash. Be sure to empty the trash after this.
Delete the iTunes and apple mobile device service folders. These can be found in your library and deleted by dragging to the trash. Be sure to empty the trash after this. -
 Restart you computer. Once you have deleted every trace of any iTunes software or downloads on your computer, restart it. You can now begin the reinstall process.[1]
Restart you computer. Once you have deleted every trace of any iTunes software or downloads on your computer, restart it. You can now begin the reinstall process.[1]
Method 3 of 3:
Reinstalling iTunes
-
 Get the installer. Visit the Apple website to download the free iTunes installer. Download it onto your computer; this may take a few minutes. You may be asked to select a location on your hard drive where you would like to save the installer.
Get the installer. Visit the Apple website to download the free iTunes installer. Download it onto your computer; this may take a few minutes. You may be asked to select a location on your hard drive where you would like to save the installer. -
 Run the installer. Once it has finished downloading to your computer, run the program. It will open as a dialogue box; click the 'next button' until you get to the terms and agreements page. Then, agree to the terms and agreements, and select 'next.'
Run the installer. Once it has finished downloading to your computer, run the program. It will open as a dialogue box; click the 'next button' until you get to the terms and agreements page. Then, agree to the terms and agreements, and select 'next.' -
 Choose the installation options. The next few pages in the dialogue box will go over the basic setup options. Select if you would like to make iTunes the default audio player, the default language, and the destination of the folder.
Choose the installation options. The next few pages in the dialogue box will go over the basic setup options. Select if you would like to make iTunes the default audio player, the default language, and the destination of the folder. -
 Finish the installation. Once you've gone through the entire dialogue box, you will be given the option to 'finish installing.' Select this.
Finish the installation. Once you've gone through the entire dialogue box, you will be given the option to 'finish installing.' Select this. -
 Restart your computer. To finalize the installation. Restart your computer. Then, open iTunes when it is finished rebooting to test that the installation was successful.[2]
Restart your computer. To finalize the installation. Restart your computer. Then, open iTunes when it is finished rebooting to test that the installation was successful.[2]
3.5 ★ | 2 Vote
You should read it
- How to completely remove iTunes on your computer?
- How to Consolidate iTunes Library
- How to Add MP3 to iTunes
- How to update iTunes to the latest version
- How to use iTunes on Linux?
- How to Transfer Your iTunes Library from One Computer to Another
- How to Export an iTunes Playlist
- How to Import Videos Into iTunes
May be interested
- Instructions for copying files on iTunes
 music purchased from the itunes store cannot be managed by the finder. this is due to strict restrictions from drm and design to focus on managing itunes applications. but, you can copy the purchase data on the itunes store between itunes applications on many different macs. the article will guide you 4 ways to do this
music purchased from the itunes store cannot be managed by the finder. this is due to strict restrictions from drm and design to focus on managing itunes applications. but, you can copy the purchase data on the itunes store between itunes applications on many different macs. the article will guide you 4 ways to do this - 4 reasons why you want to reinstall macOS
 do you need to reinstall macos regularly, and why should you reinstall this operating system? let's dig deeper into these questions and the reasons behind them.
do you need to reinstall macos regularly, and why should you reinstall this operating system? let's dig deeper into these questions and the reasons behind them. - Does iTunes not work on Windows 10? This is how to fix it
 many people don't like itunes because it's messy, it takes a long time to boot and everything becomes slow. however, they still have to continue using it for simple tasks such as transferring files. when operating on windows 10, itunes often stops working and here are some fixes.
many people don't like itunes because it's messy, it takes a long time to boot and everything becomes slow. however, they still have to continue using it for simple tasks such as transferring files. when operating on windows 10, itunes often stops working and here are some fixes. - How to change the file download folder on iTunes
 when installing itunes on the computer will default to the download folder of the file. however, if you want to change the download folder on itunes to make it easier to use, it is also simple.
when installing itunes on the computer will default to the download folder of the file. however, if you want to change the download folder on itunes to make it easier to use, it is also simple. - How to fix the error does not appear item Tones ringtone on iTunes
 when making an iphone ringtone on itunes, move the created ringtone to tones in itunes and then sync the device with itunes as a necessary step. however, in case itunes does not appear tones in the library, how to do it?
when making an iphone ringtone on itunes, move the created ringtone to tones in itunes and then sync the device with itunes as a necessary step. however, in case itunes does not appear tones in the library, how to do it? - How to Uninstall iTunes
 this wikihow teaches you how to remove itunes from your computer, along with the accompanying apple services. removing itunes is pretty straightforward on a windows pc, but since itunes is the default player for many files on your mac and...
this wikihow teaches you how to remove itunes from your computer, along with the accompanying apple services. removing itunes is pretty straightforward on a windows pc, but since itunes is the default player for many files on your mac and... - How to restore iTunes account ID?
 if you have forgotten itunes id - which means you cannot play drm-protected music or access your account, there is a way to search for it. if you regularly use itunes to buy music and movies, you probably have a significant collection of music / movies associated with your itunes account.
if you have forgotten itunes id - which means you cannot play drm-protected music or access your account, there is a way to search for it. if you regularly use itunes to buy music and movies, you probably have a significant collection of music / movies associated with your itunes account. - How to Update iTunes
 this wikihow teaches you how to update the itunes application on mac or windows. on iphone and ipad, the itunes store and app store apps are updated automatically with system updates. open itunes. it's a white app with a multicolored...
this wikihow teaches you how to update the itunes application on mac or windows. on iphone and ipad, the itunes store and app store apps are updated automatically with system updates. open itunes. it's a white app with a multicolored... - How to fix iTunes error not getting connected to iPhone
 connecting to itunes on a windows computer often gets a lot of trouble because itunes is optimized primarily for macos. in some cases we will not be able to connect the phone to itunes, what to do? in this article, the software tips will guide you how to fix not connecting to itunes.
connecting to itunes on a windows computer often gets a lot of trouble because itunes is optimized primarily for macos. in some cases we will not be able to connect the phone to itunes, what to do? in this article, the software tips will guide you how to fix not connecting to itunes. - How to Import DVD to iTunes
 many people believe that itunes has limited functionality. however, there are several useful ways in which you can use itunes. for example, you can easily import dvd's onto itunes using a dvd ripping tool known as handbrake. download...
many people believe that itunes has limited functionality. however, there are several useful ways in which you can use itunes. for example, you can easily import dvd's onto itunes using a dvd ripping tool known as handbrake. download...
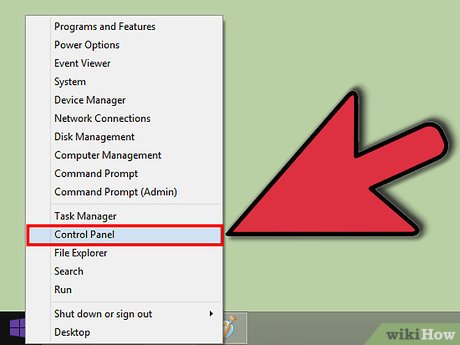























 How to Get a Free Song from iTunes
How to Get a Free Song from iTunes How to Transfer Files on MacOS Catalina
How to Transfer Files on MacOS Catalina How to Listen to an iTunes Podcast on Android
How to Listen to an iTunes Podcast on Android How to Get Free Stuff On iTunes
How to Get Free Stuff On iTunes How to Find and Remove Duplicate Songs in iTunes
How to Find and Remove Duplicate Songs in iTunes How to Take a Free Course with iTunes U
How to Take a Free Course with iTunes U