How to Transfer Your iTunes Library from One Computer to Another
Part 1 of 3:
Consolidating Your iTunes Library
-
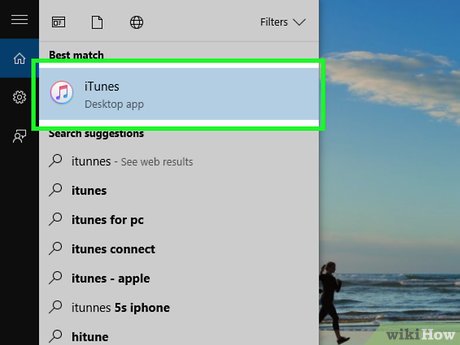 Open iTunes. On the computer from which you want to copy your iTunes library, click or double-click the iTunes app icon, which resembles a multicolored musical note on a white background.
Open iTunes. On the computer from which you want to copy your iTunes library, click or double-click the iTunes app icon, which resembles a multicolored musical note on a white background.- If prompted to update iTunes, click Download iTunes and follow the on-screen instructions. You may have to restart your computer before you can proceed.
-
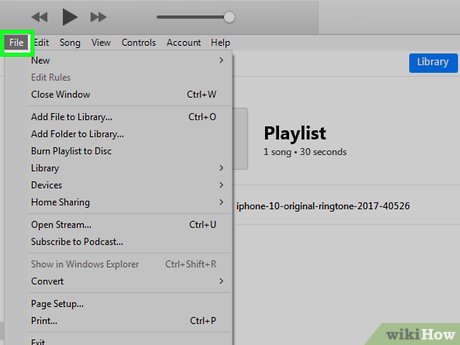 Click File. It's either in the top-left side of the iTunes window (Windows) or in the top-left corner of the screen (Mac). A drop-down menu will appear.
Click File. It's either in the top-left side of the iTunes window (Windows) or in the top-left corner of the screen (Mac). A drop-down menu will appear. -
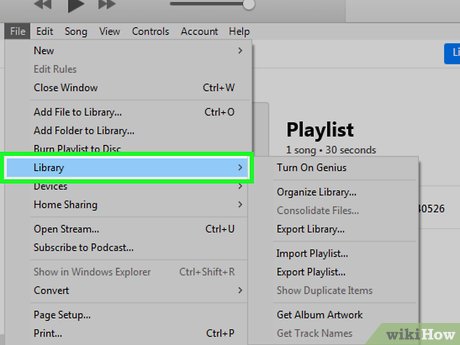 Select Library. This option is in the drop-down menu. Selecting it prompts a pop-out menu to appear next to the drop-down menu.
Select Library. This option is in the drop-down menu. Selecting it prompts a pop-out menu to appear next to the drop-down menu. -
 Click Organize Library…. It's in the pop-out menu. Doing so opens a window.
Click Organize Library…. It's in the pop-out menu. Doing so opens a window. -
 Check the "Consolidate files" box. This option is near the top of the window.
Check the "Consolidate files" box. This option is near the top of the window. -
 Click OK. It's at the bottom of the window. Your iTunes library will begin backing up to the iTunes Media folder.
Click OK. It's at the bottom of the window. Your iTunes library will begin backing up to the iTunes Media folder. -
 Wait for your iTunes library to finish consolidating. Depending on the size of your iTunes library, this process can take anywhere from a few seconds to several minutes.
Wait for your iTunes library to finish consolidating. Depending on the size of your iTunes library, this process can take anywhere from a few seconds to several minutes.
Part 2 of 3:
Copying Your iTunes Folder
-
 Plug your USB flash drive or external drive into your computer. Your flash drive or external drive should plug directly into one of your computer's USB ports.
Plug your USB flash drive or external drive into your computer. Your flash drive or external drive should plug directly into one of your computer's USB ports.- If you have a Mac, you may need to use a USB-C flash drive (or a USB 3.0 to USB-C adapter).
- Your flash drive or external hard drive must be large enough to fit your entire iTunes library onto it.
-
 Go to the iTunes folder. This path varies depending on whether you use a Windows computer or a Mac:[1]
Go to the iTunes folder. This path varies depending on whether you use a Windows computer or a Mac:[1]- Windows — Open File Explorer , click Music on the left side of the window (you may have to scroll down), and find the iTunes folder.

- Mac — Open Finder, click Go at the top of the screen, click Home in the drop-down menu, and double-click the Music folder. You'll find the iTunes folder here.

- Windows — Open File Explorer
-
 Copy the iTunes folder. Click once the iTunes folder to select it, then press Ctrl+C (Windows) or ⌘ Command+C (Mac) to copy the entire folder.
Copy the iTunes folder. Click once the iTunes folder to select it, then press Ctrl+C (Windows) or ⌘ Command+C (Mac) to copy the entire folder.- If you already have music in iTunes on the new computer, you'll instead double-click the iTunes folder and then copy the iTunes Media folder inside of it.[2]
-
 Open your USB flash drive or external hard drive. On the left side of the File Explorer or Finder window, click the name of your plugged-in USB flash drive or external flash drive.
Open your USB flash drive or external hard drive. On the left side of the File Explorer or Finder window, click the name of your plugged-in USB flash drive or external flash drive.- On a Mac, you can also find the shortcut for the flash drive or external drive on the Desktop.
-
 Paste in the copied iTunes folder. In the flash drive's or external drive's window, press Ctrl+V (Windows) or ⌘ Command+V (Mac) to paste in the folder.
Paste in the copied iTunes folder. In the flash drive's or external drive's window, press Ctrl+V (Windows) or ⌘ Command+V (Mac) to paste in the folder. -
 Eject your USB flash drive or external drive. Once you've safely removed your flash drive or external drive, you can proceed with adding your iTunes library to the other computer.
Eject your USB flash drive or external drive. Once you've safely removed your flash drive or external drive, you can proceed with adding your iTunes library to the other computer.
Part 3 of 3:
Transferring Your Library
-
 Make sure iTunes is installed and up-to-date. If you haven't yet installed iTunes on the computer onto which you want to copy your iTunes library, download and install it before proceeding.
Make sure iTunes is installed and up-to-date. If you haven't yet installed iTunes on the computer onto which you want to copy your iTunes library, download and install it before proceeding.- If iTunes isn't up-to-date, you'll be prompted to update it when you open iTunes.
-
 Plug your USB flash drive or external drive into the new computer. Use one of the computer's USB ports to do so.
Plug your USB flash drive or external drive into the new computer. Use one of the computer's USB ports to do so. -
 Open the flash drive or external drive. Either click the drive's name in the File Explorer (Windows) or Finder (Mac), or wait for the drive's window to open automatically.
Open the flash drive or external drive. Either click the drive's name in the File Explorer (Windows) or Finder (Mac), or wait for the drive's window to open automatically. -
 Copy the iTunes folder. Click the iTunes folder inside of the drive's window, then press Ctrl+C (Windows) or ⌘ Command+C (Mac).
Copy the iTunes folder. Click the iTunes folder inside of the drive's window, then press Ctrl+C (Windows) or ⌘ Command+C (Mac). -
 Open your computer's Music folder. Go to the location of the Music folder, which is where you found the iTunes folder on your first computer. You shouldn't see an iTunes folder here if you haven't already used iTunes on this computer.
Open your computer's Music folder. Go to the location of the Music folder, which is where you found the iTunes folder on your first computer. You shouldn't see an iTunes folder here if you haven't already used iTunes on this computer.- If you instead copied the iTunes Media folder in the last part, you'll double-click the iTunes Media folder, then double-click the Automatically Add to iTunes folder before proceeding.
-
 Paste in the iTunes folder. Press Ctrl+V (Windows) or ⌘ Command+V (Mac) to do so. You should see the iTunes folder appear in the Music folder. Once the folder finishes copying into the Music folder, you should be able to open iTunes and view your music.
Paste in the iTunes folder. Press Ctrl+V (Windows) or ⌘ Command+V (Mac) to do so. You should see the iTunes folder appear in the Music folder. Once the folder finishes copying into the Music folder, you should be able to open iTunes and view your music.- If you do see an iTunes folder and you haven't already used iTunes on this computer, you can delete the iTunes folder clicking it and then pressing Del (Windows) or clicking and dragging the folder to the Trash (Mac).
4 ★ | 1 Vote
You should read it
May be interested
- How to Import Videos Into iTunes
 itunes is great for managing your music library and your ios device, but it can be a little tricky when trying to add video files to your itunes library. oftentimes you'll find that the file will simply not show up in itunes, no matter how...
itunes is great for managing your music library and your ios device, but it can be a little tricky when trying to add video files to your itunes library. oftentimes you'll find that the file will simply not show up in itunes, no matter how... - How to Send iTunes Credit
 today's tipsmake will show you how to send itunes gift cards to others on the computer version of itunes and in the iphone itunes store app. although apple does not allow users to transfer available itunes balance from one account to another, you can still request a credit refund check if you want to receive your itunes balance as cash.
today's tipsmake will show you how to send itunes gift cards to others on the computer version of itunes and in the iphone itunes store app. although apple does not allow users to transfer available itunes balance from one account to another, you can still request a credit refund check if you want to receive your itunes balance as cash. - How to transfer music from computer to iPhone quickly
 to be able to copy and transfer images and audio from your computer to an ios device, we will need cables and itunes software. but there's a much faster method, no cables and itunes as before.
to be able to copy and transfer images and audio from your computer to an ios device, we will need cables and itunes software. but there's a much faster method, no cables and itunes as before. - How to Transfer Music from iPhone to PC
 this wikihow teaches you different ways to copy the music from your iphone over to your pc or mac. if you're an apple music or itunes match subscriber, you can sync your music library on your iphone so that it's available on your computer....
this wikihow teaches you different ways to copy the music from your iphone over to your pc or mac. if you're an apple music or itunes match subscriber, you can sync your music library on your iphone so that it's available on your computer.... - How to Export an iTunes Playlist
 exporting your itunes playlists can be useful when you want to transfer your music to another computer or transfer song and playlist information to another application. you can also use the playlist export and import functions to move a...
exporting your itunes playlists can be useful when you want to transfer your music to another computer or transfer song and playlist information to another application. you can also use the playlist export and import functions to move a... - Instructions to change iTunes language to Vietnamese
 and to change the itunes language to vietnamese is quite simple, because itunes has supported many languages in the world including vietnamese. here are instructions to change itunes to vietnamese, please follow.
and to change the itunes language to vietnamese is quite simple, because itunes has supported many languages in the world including vietnamese. here are instructions to change itunes to vietnamese, please follow. - How to Delete Movies from iTunes
 this wikihow teaches you how to remove movies from your itunes library on a computer, iphone, or ipad. if you downloaded a movie (or if it's one you didn't get from itunes), you can also delete it from your device. open itunes on your...
this wikihow teaches you how to remove movies from your itunes library on a computer, iphone, or ipad. if you downloaded a movie (or if it's one you didn't get from itunes), you can also delete it from your device. open itunes on your... - How to Put Music on iTunes
 itunes is a popular source for downloading and listening to music, but if you're not used to the program, figuring out how to add music can seem a bit challenging. here's how to import music into your library from various sources, as well...
itunes is a popular source for downloading and listening to music, but if you're not used to the program, figuring out how to add music can seem a bit challenging. here's how to import music into your library from various sources, as well... - How to Transfer iTunes Credit
 this wikihow teaches you how to send an itunes gift card to someone else, both on the desktop version of itunes and from within your iphone's itunes store app. although apple does not permit users to transfer existing itunes credit from...
this wikihow teaches you how to send an itunes gift card to someone else, both on the desktop version of itunes and from within your iphone's itunes store app. although apple does not permit users to transfer existing itunes credit from... - How to Transfer Music from Your PC to the iPad
 any music saved to your windows pc can be transferred to your ipad using the apple itunes application. to transfer music from your computer to the ipad, you must first move your music files over to itunes, then sync your ipad with itunes....
any music saved to your windows pc can be transferred to your ipad using the apple itunes application. to transfer music from your computer to the ipad, you must first move your music files over to itunes, then sync your ipad with itunes....
























 How to Create an iTunes Account
How to Create an iTunes Account How to Check the Balance on an iTunes Gift Card
How to Check the Balance on an iTunes Gift Card How to Transfer Music from iPhone to Computer
How to Transfer Music from iPhone to Computer How to Play MP4 Files
How to Play MP4 Files How to Convert WMA to MP4
How to Convert WMA to MP4