How to Export an iTunes Playlist
Part 1 of 2:
Exporting Playlists
-
 Select the playlist in iTunes that you want to export. When you export a playlist, you are exporting the list of songs and their order. You can export playlists to transfer them from your iPhone to your computer, or from iTunes to another media player.
Select the playlist in iTunes that you want to export. When you export a playlist, you are exporting the list of songs and their order. You can export playlists to transfer them from your iPhone to your computer, or from iTunes to another media player.- You can export any playlist in iTunes, including playlists on your iPhone, iPod, or iPad. Select your device in iTunes and then click the playlist name in the "On My Device" section of the sidebar.
-
 Press .Alt if you're using Windows. This will display the menu bar. You can also press Ctrl+B to turn it on permanently.
Press .Alt if you're using Windows. This will display the menu bar. You can also press Ctrl+B to turn it on permanently. -
 Click the "File" (Windows) or "iTunes" (Mac) menu. This will display a small menu.
Click the "File" (Windows) or "iTunes" (Mac) menu. This will display a small menu. -
 Select "Library" → "Export Playlist." This will open the file browser so that you can choose where you want to save the playlist file.
Select "Library" → "Export Playlist." This will open the file browser so that you can choose where you want to save the playlist file. -
 Choose a new location to save the file. By default, iTunes for Windows will try to save the playlist to the "system32" folder, which is not a convenient place to find it later. Navigate to an easy-to-access location, such as your desktop or your Documents folder.
Choose a new location to save the file. By default, iTunes for Windows will try to save the playlist to the "system32" folder, which is not a convenient place to find it later. Navigate to an easy-to-access location, such as your desktop or your Documents folder. -
 Choose the format you want to export the playlist as. Click the "Save as type" menu to see the format options. You have several options to choose from, and the format you pick will depend on how you intend to use the playlist:
Choose the format you want to export the playlist as. Click the "Save as type" menu to see the format options. You have several options to choose from, and the format you pick will depend on how you intend to use the playlist:- Select "XML" if you're planning on importing the playlist back into iTunes, such as when you're moving a playlist from your iPhone to your computer or sharing it with a friend.
- Select "M3U" if you are importing the playlist into a program like Winamp or MediaMonkey.
- Select "Text files" if you want to save all of the data for each song into a tab-separated plain text file. This can be useful for importing the playlist into a database or spreadsheet program such as Excel.[1]
-
 Give the playlist a name and save it. By default, the playlist file will have the same name that it did in iTunes. You can change it to whatever you'd like before saving it to your computer.
Give the playlist a name and save it. By default, the playlist file will have the same name that it did in iTunes. You can change it to whatever you'd like before saving it to your computer.
Part 2 of 2:
Importing Playlists
-
 Click the "File" (Windows) or "iTunes" (Mac) menu. If you don't see the menu bar in Windows, press Alt.
Click the "File" (Windows) or "iTunes" (Mac) menu. If you don't see the menu bar in Windows, press Alt. -
 Select "Library" → "Import Playlist." The file browser will open.
Select "Library" → "Import Playlist." The file browser will open. -
 Find the playlist file that you want to import. iTunes can import XML and M3U playlists. Select the file that you want to import into iTunes.
Find the playlist file that you want to import. iTunes can import XML and M3U playlists. Select the file that you want to import into iTunes. -
 Add any songs that are in the playlist but aren't in your library. You'll receive an error when you import a playlist that contains songs that aren't in your library. You'll need to transfer these songs to your library if you want the playlist to be complete, then you'll need to re-import the playlist.[2]
Add any songs that are in the playlist but aren't in your library. You'll receive an error when you import a playlist that contains songs that aren't in your library. You'll need to transfer these songs to your library if you want the playlist to be complete, then you'll need to re-import the playlist.[2]
4.3 ★ | 4 Vote
You should read it
- How to Import iTunes Playlists
- How to Burn a CD with iTunes
- How to Delete an iTunes Playlist
- How to Import Videos Into iTunes
- 2 simple ways to add AVI and MKV files to iTunes
- How to Make a Playlist in iTunes
- How to change the file download folder on iTunes
- How to fix 'The Original File Could Not Be Found' error in iTunes?
May be interested
- Instructions for installing iTunes for iOS 4 devices
 the following document will show you how to deploy itunes to devices running ios 5, and determine the settings with the limitations you can apply.
the following document will show you how to deploy itunes to devices running ios 5, and determine the settings with the limitations you can apply. - How to update iTunes to the latest version
 every time an itunes update is released, apple will add exciting new features, fix critical bugs, and further support iphone, ipad and other devices using itunes. therefore, you should update the new version as soon as possible. the itunes update process is quite simple. along tipsmake.com learn through the following article offline.
every time an itunes update is released, apple will add exciting new features, fix critical bugs, and further support iphone, ipad and other devices using itunes. therefore, you should update the new version as soon as possible. the itunes update process is quite simple. along tipsmake.com learn through the following article offline. - How to edit and share YouTube playlists
 when creating a youtube playlist with the songs you like, we can completely change the youtube playlist if we want.
when creating a youtube playlist with the songs you like, we can completely change the youtube playlist if we want. - How to use iTunes on Linux?
 for users of ios devices such as iphone, ipad and ipod in some cases if there is not enough memory capacity, they often sync items such as music, movies, and other data to the computer via itunes. .
for users of ios devices such as iphone, ipad and ipod in some cases if there is not enough memory capacity, they often sync items such as music, movies, and other data to the computer via itunes. . - 2 simple ways to add AVI and MKV files to iTunes
 itunes is a great place to manage your video collection, but it only supports a limited number of videos. if you have a lot of mkv videos or want to add avi files to itunes you need to convert them first.
itunes is a great place to manage your video collection, but it only supports a limited number of videos. if you have a lot of mkv videos or want to add avi files to itunes you need to convert them first. - What is iTunes 3259 error? How to fix error 3259?
 itunes 3259 error can occur when connecting to the itunes store or syncing with an iphone or ipod. potential causes include: poor internet connection, outdated system settings, security software installed on computers that conflict with itunes.
itunes 3259 error can occur when connecting to the itunes store or syncing with an iphone or ipod. potential causes include: poor internet connection, outdated system settings, security software installed on computers that conflict with itunes. - How to Make an Awesome Music Playlist
 whether you want to take over dj duties at your next party or create a good mix to listen to while you work out, there are a few tricks of the playlist trade. learning to choose the right program, get organized, and match the style of...
whether you want to take over dj duties at your next party or create a good mix to listen to while you work out, there are a few tricks of the playlist trade. learning to choose the right program, get organized, and match the style of... - Tips to copy entire playlists on Spotify
 much of the spotify user experience revolves around a playlist - a collection of songs created around a certain theme and meaning. spotify has a ton of playlists to choose from.
much of the spotify user experience revolves around a playlist - a collection of songs created around a certain theme and meaning. spotify has a ton of playlists to choose from. - How to download the entire Video Playlist on Youtube
 to download youtube playlist to your computer, users can use online services or support software.
to download youtube playlist to your computer, users can use online services or support software. - How to create an Apple Music playlist folder
 the apple music playlist folder shows a consolidated view of all your songs, allowing you to play them in order or shuffle them.
the apple music playlist folder shows a consolidated view of all your songs, allowing you to play them in order or shuffle them.

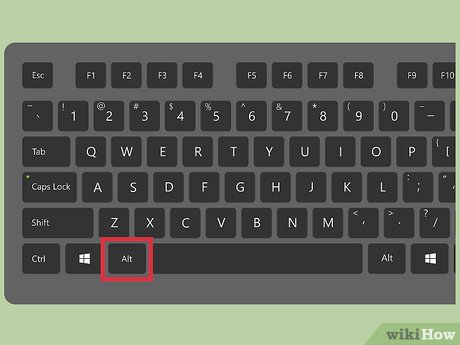
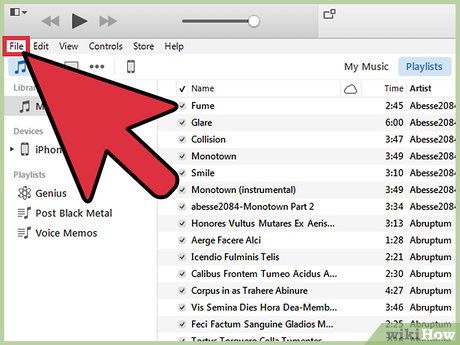


















 How to Connect to iTunes
How to Connect to iTunes How to Transfer Your iTunes Library from One Computer to Another
How to Transfer Your iTunes Library from One Computer to Another How to Create an iTunes Account
How to Create an iTunes Account How to Check the Balance on an iTunes Gift Card
How to Check the Balance on an iTunes Gift Card How to Transfer iTunes Credit
How to Transfer iTunes Credit How to Transfer Music from iPhone to Computer
How to Transfer Music from iPhone to Computer