How to Take a Free Course with iTunes U
Method 1 of 2:
Using Your Computer
-
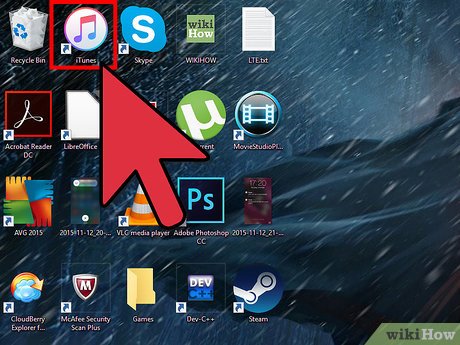 Launch iTunes. Open iTunes on your computer. The iTunes Store home screen will appear.
Launch iTunes. Open iTunes on your computer. The iTunes Store home screen will appear. -
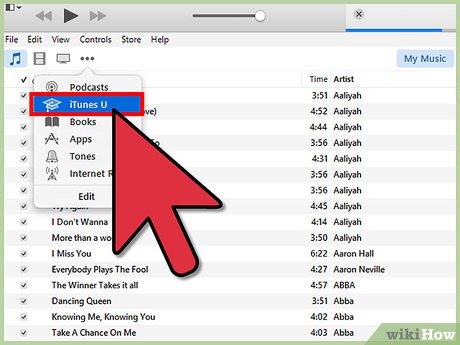 Go to iTunes U. Click the iTunes U button from the header toolbar. iTunes will load iTunes U.
Go to iTunes U. Click the iTunes U button from the header toolbar. iTunes will load iTunes U. -
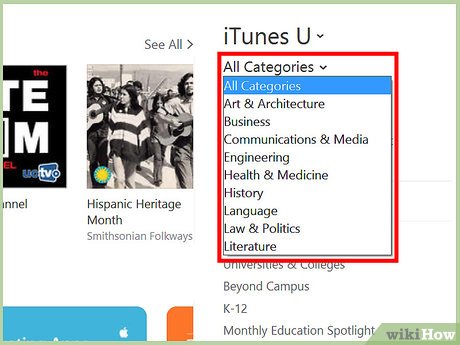 Find a course. There are several courses displayed on the home screen, all categorized. You can find 'New & Notable,' 'Courses by Language,' 'Featured Providers,' 'Top Course,' and many more. Browse through these and find the course you want to take.
Find a course. There are several courses displayed on the home screen, all categorized. You can find 'New & Notable,' 'Courses by Language,' 'Featured Providers,' 'Top Course,' and many more. Browse through these and find the course you want to take.- If you have a topic or course in mind, you can search for it using the search box at the top right corner of iTunes. From the results, scroll down until you see the section for iTunes U. Find the course or material from here.
-
 View a course. Click the course or material you want to see. You will be brought to the course's page, which contains details about the course. You can see the course outline and the specific lessons covered. All the lessons are properly titled, with their durations, descriptions, and prices. Most of these are free.
View a course. Click the course or material you want to see. You will be brought to the course's page, which contains details about the course. You can see the course outline and the specific lessons covered. All the lessons are properly titled, with their durations, descriptions, and prices. Most of these are free. - Take a course. Select the course you want to take and click the 'Get' button beside it. The course will first be downloaded to iTunes, just like a podcast. Once the download is completed, the course will be played. It can either be audio only or with video. Take the course and learn from it.
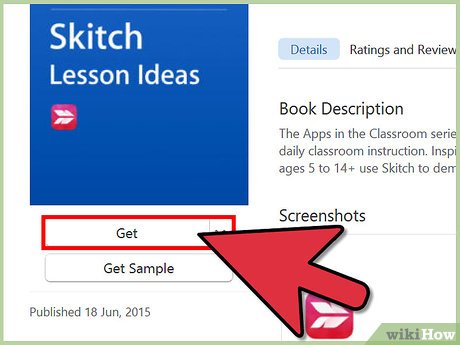
Method 2 of 2:
Using Your iPhone or iPad
-
 Launch iTunes U. Open the app on your iPhone or iPad. The app icon of iTunes U has an orange background with a square academic cap on it. Tap on it.
Launch iTunes U. Open the app on your iPhone or iPad. The app icon of iTunes U has an orange background with a square academic cap on it. Tap on it. -
 Check out the courses offered. Tap the star button on the bottom toolbar to see the Featured courses on iTunes U. You will see several featured courses categorized on the screen. You can check 'Standout Courses,' 'New & Notable,' 'Courses by Language,' and many more.
Check out the courses offered. Tap the star button on the bottom toolbar to see the Featured courses on iTunes U. You will see several featured courses categorized on the screen. You can check 'Standout Courses,' 'New & Notable,' 'Courses by Language,' and many more.- The courses are also categorized into sections, accessible from the header menu. Tap the section to filter the courses. You can select 'Art & Architecture,' 'Business,' 'History,' 'Mathematics,' 'Science,' and many others.
- If you have a specific subject or course in mind, you can search for it directly. Use the search box at the top right corner.
-
 View a course. From the catalog or from the search results, tap the course you want to check. A small window will appear with the details of the course. You can see the description, the course outline and all the lessons in it. Most of these are free, but some are paid. Paid courses and lessons will have their prices reflected here.
View a course. From the catalog or from the search results, tap the course you want to check. A small window will appear with the details of the course. You can see the description, the course outline and all the lessons in it. Most of these are free, but some are paid. Paid courses and lessons will have their prices reflected here. -
 Subscribe to a course. If you want to take this course, tap the 'Subscribe' button located at the top part of the window, right below the course title. The selected course will be added to My Courses. You can access it and all the lessons under it by tapping the academic hat icon on the bottom toolbar.
Subscribe to a course. If you want to take this course, tap the 'Subscribe' button located at the top part of the window, right below the course title. The selected course will be added to My Courses. You can access it and all the lessons under it by tapping the academic hat icon on the bottom toolbar. - Take a course. Tap the lesson you want to take. It will be downloaded and buffered in the app, then it will start playing. It can be audio only or include video. Take the course and learn from it.
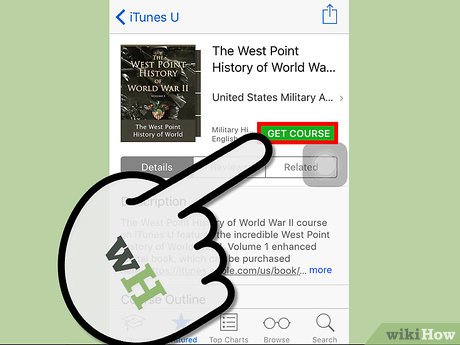
3.5 ★ | 2 Vote




 How to Get iTunes for Free
How to Get iTunes for Free How to Get Free Stuff On iTunes
How to Get Free Stuff On iTunes The new iTunes version will have free radio service
The new iTunes version will have free radio service How to Set Up iTunes
How to Set Up iTunes Instructions for installing iTunes for iOS 4 devices
Instructions for installing iTunes for iOS 4 devices