2 simple ways to add AVI and MKV files to iTunes
iTunes is a great place to manage your video collection, but it only supports a limited number of videos. If you have a lot of MKV videos or want to add AVI files to iTunes you need to convert them first. This article will guide you how to convert AVI and MKV files to add to iTunes.
- How to use iTunes to create MP3, AAC and other file types
- Convert songs on iTunes to MP3 format with 5 easy steps
- iTunes not working on Windows 10? Here is a fix
ITunes video format
Can iTunes play MKV or AVI files? The answer is no, it can only play MP4, M4V and QuickTime videos. This is not only annoying when using iTunes media file management on the desktop, but also difficult to transfer these files to view on iPhone or iPad.
The easiest way is to convert the file into a playable iTunes format. But which format is best?
You should convert video into MP4 format with H264 codec. This is a format that brings a good balance between quality and file size, which can be played on almost any device.
iTunes can also handle H265 files (also known as HEVC). This format is even more efficient with higher quality and smaller file sizes. It is ideal for 4K movies.
However, the problem is that H265 only works on some devices. If you're planning to watch videos on an iPad or laptop, it's fine, but if there's an older device like a Roku or watching movies from a flash drive via the USB port of the TV, they won't work.
Conversion time varies depending on file size, settings, and computer configuration. Ideally, you should take a few hours to make the switch.
Re-encoding the video in another format may result in loss of quality. But if you use a high quality original file, you will not see this problem clearly.
1. Use HandBrake
HandBrake is free, open source software for Windows, Mac and Linux. It is also one of the best video converter software for all types of files.
Users can use HandBrake to convert DVD and Blu-ray videos and many other video file formats. You can choose the conversion setting and adjust it as you like.
- 11 best DVD and Blu-ray backup software
Convert videos with HandBrake
- Download HandBrake for Windows
- Download HandBrake for Mac
- Download HandBrake for Linux
The interface of this software may be a little confusing at first but it is really easy to use. After installing and launching HandBrake, click the Open Source button on the toolbar and select the AVI or MKV file.

Next, click on Preset . Here, you will see many pre-configured options that enable video conversion without having to understand the technical information.
If converting videos for specific devices like Roku or Apple TV, find them in the Devices list. In most cases, you will use the General settings.
First, choose the appropriate speed.Very Fast is the fastest and creates smaller file size but lower quality. Super HQ gives the best quality with the largest file but takes many hours to convert. Fast is medium settings.
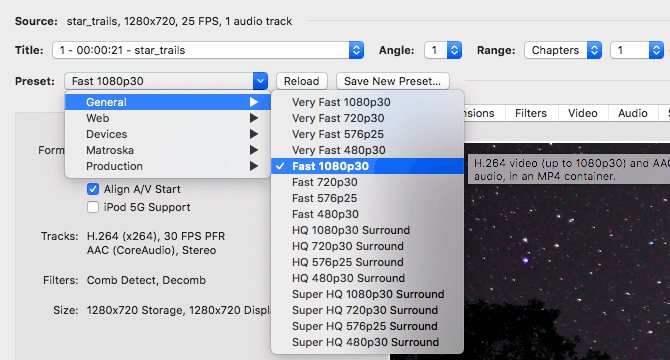
Then choose the resolution. You can choose the resolution as the original video or lower but not higher. Leave Format in MP4 format.
By default, these settings will convert the video into an H264 codec. If you want to use the newer H265, click on the Video tab and set Video Encoder to H.265 (x265) and keep the other default settings.

Finally, click the Browse button next to Save as at the bottom and select the folder to save the new MP4 file. Name it and then click Start to begin the video conversion process.
When the conversion is complete, you can import this MP4 file into iTunes and transfer it to your mobile device.
2. Use VLC Media Player
You may have installed the free and open source VLC Media Player on your computer, so why do other applications need to be downloaded? VLC integrates many hidden features and video conversion is one of them. The process of using it varies depending on the operating system you use as Mac or Windows.
- 10+ interesting hidden functions of VLC Media Player
On Mac, click the File menu and choose Convert / Stream .
- Download VLC Media Player for Mac
On the next screen, add the media file you want to convert. Set Profile to Video - H.264 + MP3 (MP4) . It has no option to convert H265. You can also customize the configuration settings if desired, but this is not necessary.

Finally, under Choose Destination select Save as File . When prompted, select the directory to save the converted file and give it a new name if needed.
Click Save to start conversion.
On Windows, go to Media> Convert / Save . Add video files, then click the Convert / Save button and choose Convert .
- Download VLC Media Player for Windows

In Settings , set Profile to Video - H.264 + MP3 (MP4) , then click Browse to choose where to save the file. Finally click on Start to begin the conversion process.
When VLC finishes converting the video, you'll get an MP4 or M4V file to add to iTunes and transfer to your mobile device.
Other software to convert AVI to MP4
HandBrake and VLC are perfect software for video conversion and allow using iTunes with AVI or MKV files. If you want you can skip iTunes and use these files right on your iPhone or iPad with WALTR2.
https://softorino.com/waltr/ 
This is a paid application that is well rated by users. It transfers files to devices via Wifi and converts all types of files. This is a fast, powerful tool with drag and drop feature. It works on both Mac and Windows.
I wish you successful implementation!
You should read it
- Instructions for installing iTunes for iOS 4 devices
- How to Import Videos Into iTunes
- How to update iTunes to the latest version
- How to use iTunes on Linux?
- How to Import DVD to iTunes
- How to fix 'The Original File Could Not Be Found' error in iTunes?
- What is iTunes 3259 error? How to fix error 3259?
- How to Convert a WAV File to a MP3 File
May be interested
- How to change the file download folder on iTunes
 when installing itunes on the computer will default to the download folder of the file. however, if you want to change the download folder on itunes to make it easier to use, it is also simple.
when installing itunes on the computer will default to the download folder of the file. however, if you want to change the download folder on itunes to make it easier to use, it is also simple. - How to use iTunes to create MP3, AAC and many other file types
 as we proceed to rip a cd to create digital music files, most people think that the files will be created by default in mp3 format. however, there are actually many different types of digital music files, not just mp3s.
as we proceed to rip a cd to create digital music files, most people think that the files will be created by default in mp3 format. however, there are actually many different types of digital music files, not just mp3s. - Convert songs on iTunes to MP3 format with 5 easy steps
 as you know, itunes music tracks exist in a special format, exclusively for apple devices, which are aac files. although these are digital music formats, the songs you buy from itunes store are not mp3s.
as you know, itunes music tracks exist in a special format, exclusively for apple devices, which are aac files. although these are digital music formats, the songs you buy from itunes store are not mp3s. - How to copy music to iPhone without iTunes
 many users of apple's mobile products find it quite frustrating because they depend on itunes to manage music in the iphone, although itunes is a good way to manage your music library. so, the following article will show you some ways to copy music to iphone without using itunes.
many users of apple's mobile products find it quite frustrating because they depend on itunes to manage music in the iphone, although itunes is a good way to manage your music library. so, the following article will show you some ways to copy music to iphone without using itunes. - How to Convert iTunes M4P to MP3
 this wikihow teaches you how to convert an m4p (protected) audio file into an mp3 (unprotected) audio file using itunes on a computer. protected audio files cannot be moved or played in places other than in itunes, whereas mp3 files can be...
this wikihow teaches you how to convert an m4p (protected) audio file into an mp3 (unprotected) audio file using itunes on a computer. protected audio files cannot be moved or played in places other than in itunes, whereas mp3 files can be... - Not everyone knows how to restore iPhone without iTunes
 restoring iphone without itunes is simple because you don't have to download and install itunes, but not everyone knows how to do it. the article below will guide you how to restore iphone without itunes with just a few simple steps.
restoring iphone without itunes is simple because you don't have to download and install itunes, but not everyone knows how to do it. the article below will guide you how to restore iphone without itunes with just a few simple steps. - Instructions for installing iTunes for iOS 4 devices
 the following document will show you how to deploy itunes to devices running ios 5, and determine the settings with the limitations you can apply.
the following document will show you how to deploy itunes to devices running ios 5, and determine the settings with the limitations you can apply. - Fix iTunes error -45054 quickly while downloading files or folders
 if you're using itunes on a mac and you encounter an error, it's no wonder. if you use itunes, an error message an unknown error occurred (-45054). you can then apply some solutions in the following article of network administrator to fix the error.
if you're using itunes on a mac and you encounter an error, it's no wonder. if you use itunes, an error message an unknown error occurred (-45054). you can then apply some solutions in the following article of network administrator to fix the error. - How to Fix Multiple Albums in iTunes
 when attempting to organize or reorganize your extensive itunes account, duplicated albums are often frustrating. fortunately, this problem tends to have a fairly simple fix. search the album in itunes. (it should come up as two separate...
when attempting to organize or reorganize your extensive itunes account, duplicated albums are often frustrating. fortunately, this problem tends to have a fairly simple fix. search the album in itunes. (it should come up as two separate... - How to completely remove iTunes on your computer?
 to be able to remove the old itunes on your computer, you must perform delete operations on the new registry editor to completely remove the related files on itunes.
to be able to remove the old itunes on your computer, you must perform delete operations on the new registry editor to completely remove the related files on itunes.










 How to convert VHS video tapes to digital files
How to convert VHS video tapes to digital files 5 best software to convert VCE files to PDF
5 best software to convert VCE files to PDF 5 real-time voice changing software for Discord, Skype, Steam
5 real-time voice changing software for Discord, Skype, Steam How to convert HEIC images to JPG / PNG
How to convert HEIC images to JPG / PNG What is MOBI file? How to open a MOBI file?
What is MOBI file? How to open a MOBI file? The best online file conversion tools for all your formatting needs
The best online file conversion tools for all your formatting needs