How to Refresh IP Address on Windows Computer
Use Command Prompt
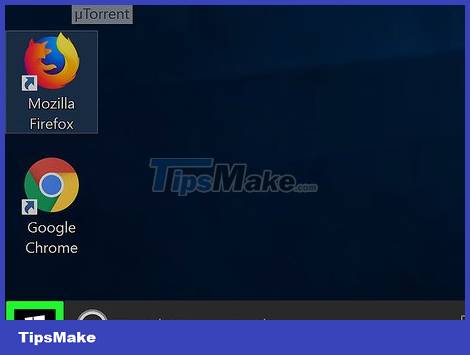
Open Start . Click the Windows icon in the lower left corner of the screen.

Type command prompt. The Command Prompt application will be searched on the computer.
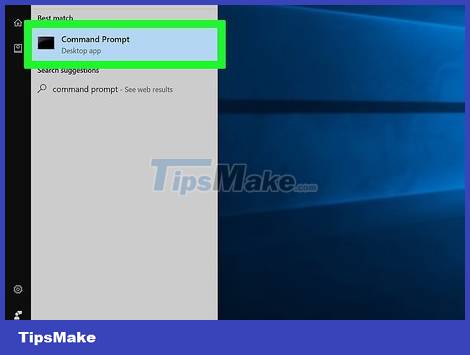
Click Command Prompt at the top of the Start window. Command Prompt will open.
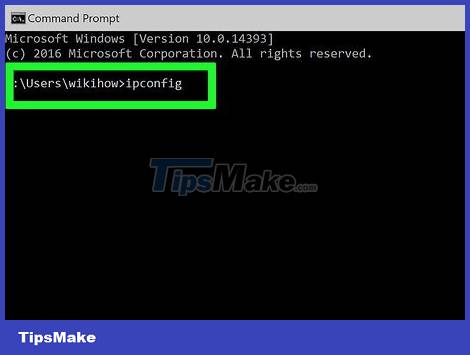
Enter ipconfig. This command will find and display the computer's IP information.

Press ↵ Enter. The command will run and display information on the Command Prompt window after a short delay.

View current IP address. To the right of the "IPv4 Address" heading, you'll see a series of numbers (such as 123.456.7.8). This is your computer's current IP address; The last number in the address represents the location where the computer is present on the network.
When you refresh your computer's IP address, only the last number changes, and may even remain the same.

Type the command "release". Enter ipconfig /releaseand press ↵ Enter. The computer's current IP address will be deleted to assign a new IP address.

Wait a few minutes. To allow the router to reorganize the router's currently connected items, wait at least 5 minutes before refreshing the computer's IP address.
If you are in a hurry, you can skip this step.

Enter the "renew" command. Please type ipconfig /renew. After a few seconds, the IP address will be restored along with the Internet connection.
Don't worry if the IP address is still the same as before. This means that the best available IP address for your computer is your previous one.
You can now exit Command Prompt.
Restart your personal network

Turn off the computer. Open Start , click Power and select Shut down in the menu that appears.
To perform this process, your computer must be completely turned off.

Unplug the power cord from the modem for at least 10 seconds. Unplugging the power cord (instead of pressing the button on the modem) is recommended by experts as the best way to power off the device.

Unplug the router. If you use a router with a modem, you need to make sure that the modem has both cables and wires disconnected.
Don't plug things back in for as long as possible. If possible, you should leave the modem and router alone overnight; If not, about 2 hours is fine.
This process is called "power-cycling" and fixes most network problems.

Replug the modem and router. It will take a few minutes for the modem and router to reconnect to the Internet, so please be patient.

Turn on the computer. Press the "Power" button on the computer and wait for it to turn on.

Connect to the network. You may need to use the password and network name (according to factory settings) of the router (or modem). It's all printed on the base or behind the router. Once connected, the computer will be assigned a new internal IP address.
You should read it
- How to change the refresh rate on Windows 11
- Install Windows 10 with Refresh Windows Tool from Microsoft
- How to fix IP 169 address error
- Use Refresh and Reset to reinstall Windows 8 computer
- Pressing F5 or Refresh continuously does not make your computer run faster, people are misunderstanding Windows
- What does the Refresh Rate parameter on the computer screen, TV mean?
- How to Change Your IP Address (Windows)
- Windows 11 is about to add a series of graphics improvements for high-frequency screens
May be interested
- What does the Refresh Rate parameter on the computer screen, TV mean?
 in the previous article, tipsmake.com mentioned to you about the meaning of response time parameters on the computer screen, and this time we will continue with the interpretation of refresh rate numbers. this is probably one of the specifications that makes many people wonder when buying computer monitors, tvs.
in the previous article, tipsmake.com mentioned to you about the meaning of response time parameters on the computer screen, and this time we will continue with the interpretation of refresh rate numbers. this is probably one of the specifications that makes many people wonder when buying computer monitors, tvs. - Windows 11 is about to add a series of graphics improvements for high-frequency screens
 in fact, devices with high refresh rate displays and support for variable refresh rate (vrr) are now no stranger to the windows ecosystem — even some microsoft surface computers. also has a 120hz display with vrr.
in fact, devices with high refresh rate displays and support for variable refresh rate (vrr) are now no stranger to the windows ecosystem — even some microsoft surface computers. also has a 120hz display with vrr. - Should refresh, reset, restore or reinstall Windows?
 usually, when troubleshooting on your computer, you should refresh, reset, restore, or even reinstall windows. you probably know that some of them will fix the problem while keeping the files intact or removing everything from your computer.
usually, when troubleshooting on your computer, you should refresh, reset, restore, or even reinstall windows. you probably know that some of them will fix the problem while keeping the files intact or removing everything from your computer. - The fastest and simplest ways to adjust screen refresh rate today
 there are many simple ways to adjust the screen refresh rate to help users experience the best screen quality. discover right here.
there are many simple ways to adjust the screen refresh rate to help users experience the best screen quality. discover right here. - Link this website to friends, you will know their address via the computer's IP
 this is a tool that allows you to track someone else's ip address over the internet, even if the person's live address allows them.
this is a tool that allows you to track someone else's ip address over the internet, even if the person's live address allows them. - 6 ways to view IP addresses on computers, smartphones or Tablet
 when computers or other devices use the same local network, they send information to each other's ip address. if the new ip address is not located in the same network segment as the computer, the device is currently in use, the connection from the computer to the router will be interrupted.
when computers or other devices use the same local network, they send information to each other's ip address. if the new ip address is not located in the same network segment as the computer, the device is currently in use, the connection from the computer to the router will be interrupted. - Instructions to change Windows 11 refresh speed
 drr refresh rate on windows 11 dynamically adjusts the refresh rate based on the tasks you're performing. here's how to change the windows 11 refresh rate.
drr refresh rate on windows 11 dynamically adjusts the refresh rate based on the tasks you're performing. here's how to change the windows 11 refresh rate. - The simplest way to check IP address on computer, check IP in LAN
 an ip address is the address that devices such as computers or phones use to identify and communicate with each other. simply put, if you know the ip address of a computer, you can connect to that computer using certain software. here's a simple and easy way to check the ip address on your computer.
an ip address is the address that devices such as computers or phones use to identify and communicate with each other. simply put, if you know the ip address of a computer, you can connect to that computer using certain software. here's a simple and easy way to check the ip address on your computer. - How to Change IP Address on Windows
 this is an article on how to change public and private ip addresses on windows computers. a public ip address is the address from which your computer transmits signals to other networks.
this is an article on how to change public and private ip addresses on windows computers. a public ip address is the address from which your computer transmits signals to other networks. - 6 simple ways to find the fastest computer IP address
 check ip addresses with simple ip views in this article, help you know the exact ip address of your computer quickly.
check ip addresses with simple ip views in this article, help you know the exact ip address of your computer quickly.










 How to Refresh IP Address
How to Refresh IP Address How to Connect to a WiFi Network
How to Connect to a WiFi Network How to Connect a USB Printer to a Network
How to Connect a USB Printer to a Network How to Connect Two Laptops via LAN
How to Connect Two Laptops via LAN How to Control WiFi Access for Specific Devices
How to Control WiFi Access for Specific Devices How to Make a Regular Printer Wireless with a Wi Fi Router
How to Make a Regular Printer Wireless with a Wi Fi Router