How to Make a Regular Printer Wireless with a Wi Fi Router
Use a USB printer connected to the router
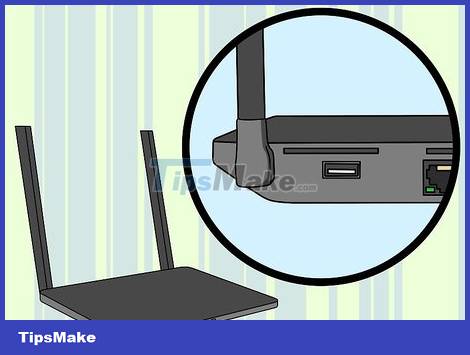
Check the USB port on the back of the router. If your router has a USB port on the back, you can connect the printer to the router using the USB to USB cable that came with the printer.

Purchase a USB to Ethernet adapter if necessary. If your router doesn't have a USB port, you'll need to buy a USB adapter and plug one end into the Ethernet port on the router.
These converters are available online at sites like Lazada and Shopee. Or you can also buy it at technology stores like Phong Vu.

Place the printer near the router. The printer must be close enough to the router that the USB cable can connect without bending or excessive strain.

Connect the printer to the router. Plug one end of the USB cable into the back of the printer, the other end into the back of the router.
If you are using a USB to Ethernet adapter, first plug the adapter into one of the Ethernet ports on the back of the router.

Plug in the printer. You may need an extension cable or power outlet to complete this step.

Turn on the printer by pressing the power button.

Wait 10 minutes. The router will have enough time to receive the signal and deploy the printer.
Internet speeds may slow down for a few minutes while the router installs printer drivers.

Try connecting to the printer. You need to make sure that your computer is connecting to the wireless network of the router that the printer is plugged into. Then, continue with one of the following steps depending on your computer's operating system:
Windows - Go to Start > Settings > Devices > Printers & scanners > Add a printer or scanner , select the wireless printer, then click Go to Add device .
Mac - Go to Apple menu > System Preferences. > Printers & Scanners , select the wireless printer on the left side of the page, then click Add .
If you cannot connect to the router, try one of the methods below using the host computer.
Use a Windows host computer

Plug the printer into the computer you want to use as a server. This method allows you to use an Internet-connected computer as a wireless source for the printer. First, you need to use the printer's USB cable to connect the device to the computer.

Plug in the printer. Try to choose a power source close to the computer to limit the cable from being stretched or bent.
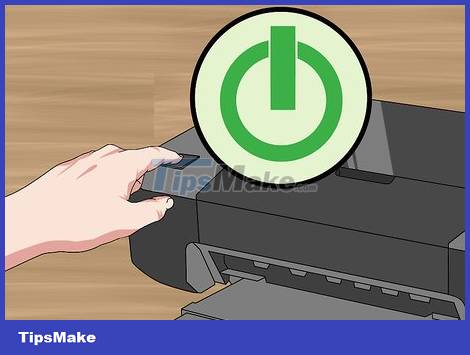
Press the power button to turn on the printer.

Follow the instructions on the screen. If you're asked to download new drivers or install any software, follow the on-screen instructions before continuing.

Open Start . Click the Windows logo in the lower left corner of the screen.

Open Control Panel. Enter control paneland click Control Panel when the option appears at the top of the Start menu .

Click Network and Internet. This title is near the top of the page.
If you see "Small icons" or "Large icons" to the right of the "View by:" heading in the upper right of the window, skip this step.

Click Network and Sharing Center . This option is in the middle of the page.

Click Change advanced sharing settings . This link is at the top left of the page.

Check the "Turn on file and printer sharing" box. This option is under the "File and printer sharing" heading.

Click Save changes . This option is at the bottom of the page.

Click Control Panel . This tab is in the upper left of the window. You will return to the main Control Panel page.

Click View devices and printers . This title is near the bottom of the page.
If you're viewing in small or large icons mode, click Devices and Printers here.

Right click on the connected printer. A menu will drop down.
If the mouse you're using doesn't have a right mouse button, click the right side of the mouse or click with two fingers.
If your computer uses a trackpad instead of a mouse, tap the trackpad with two fingers, or tap the bottom right of the trackpad.

Click Printer properties . This option is near the middle of the drop-down menu. Another window will open.

Click the Sharing tab . It's at the top of the new window.

Share the printer with other computers on the same network. Check the "Share this printer" box, click Apply , then select OK at the bottom of the window.

Try connecting to the printer. Use another computer connected to the same server's Wi-Fi network and continue with one of the following steps depending on your current operating system:
Windows - Go to Start > Settings > Devices > Printers & scanners > Add a printer or scanner , select the wireless printer, then click Add device .
Mac - Go to Apple menu > System Preferences. > Printers & Scanners , select the wireless printer on the left side of the page, then click Add .
Use a Mac host computer

Plug the printer into the computer you want to use as the server. This method allows you to use an Internet-connected computer as a wireless source for the printer. First, you need to use the printer's USB cable to connect the device to the computer.
If your Mac doesn't have a traditional USB 3.0 port (rectangular version), you'll need to buy a USB 3.0 to USB-C adapter.

Plug in the printer. Try to choose a power source close to the computer to limit the cable from being stretched or bent.

Press the power button to turn on the printer.

Follow the instructions on the screen. If you're asked to download new drivers or install any software, follow the on-screen instructions before continuing.

Open the Apple menu. Click the Apple logo in the upper left corner of the screen. A menu will drop down.

Click System Preferences… located in the drop-down menu. The System Preferences window will open.

Click Sharing located in the System Preferences window. Another window will appear.

Check the "Printer Sharing" box. This box is on the left side of the window.

Select printer. Click the printer name located in the "Printers" section of the window.

Try connecting to the printer. Use another computer connected to the same server's Wi-Fi network and continue with one of the following steps depending on your current operating system:
Windows - Go to Start > Settings > Devices > Printers & scanners > Add a printer or scanner , select the wireless printer, then click Add device .
Mac - Go to Apple menu > System Preferences. > Printers & Scanners , select the wireless printer from the left side of the page, then click Add .
You should read it
- Build wireless networks with a broadband router - Part 3: Connect wireless computers to the network
- How to secure the D-Link wireless router
- Create your own wireless printer with Raspberry Pi
- How to Set Up a Wireless Router
- How to Connect a USB Printer to a Network
- How to Connect a USB Printer to a Network
- How to turn on the router's built-in firewall
- Which type of wireless router has the longest range?
May be interested
- Which type of wireless router has the longest range?
 different standards - including 802.11b, 802.11g and 802.11n - of both the wireless adapter and access point will affect the maximum range. however, solving certain problems can improve the range of any wireless router.
different standards - including 802.11b, 802.11g and 802.11n - of both the wireless adapter and access point will affect the maximum range. however, solving certain problems can improve the range of any wireless router. - 'Great' to speed up Wifi to Wireless Router
 suggest some reading methods to help speed up and improve the performance of wireless router devices in the home.
suggest some reading methods to help speed up and improve the performance of wireless router devices in the home. - How to set a password for Wireless
 setting a password for a wireless device cpnf is called config wireless router. if you buy a good router, there will be documentation and manuals included. from there, you can set the encryption mode, security at your disposal. if in case you don't
setting a password for a wireless device cpnf is called config wireless router. if you buy a good router, there will be documentation and manuals included. from there, you can set the encryption mode, security at your disposal. if in case you don't - Why need to change the wireless channel of the router?
 the 2.4 and 5ghz wi-fi signal range is divided into a number of smaller strips called wireless channels. each wireless channel translates to a specific radio frequency
the 2.4 and 5ghz wi-fi signal range is divided into a number of smaller strips called wireless channels. each wireless channel translates to a specific radio frequency - How to add a printer on Windows 11
 whether you own a wired printer that connects via a usb cable, a wireless printer on a wifi network, or a bluetooth printer, adding and setting up printing on windows 11 is generally quite simple.
whether you own a wired printer that connects via a usb cable, a wireless printer on a wifi network, or a bluetooth printer, adding and setting up printing on windows 11 is generally quite simple. - 5 ways to convert a wired printer to wireless
 but what if you could upgrade your existing wired printer to a wireless one? the following article will discuss several ways you can do this.
but what if you could upgrade your existing wired printer to a wireless one? the following article will discuss several ways you can do this. - How to Set Up a Wireless Connection to a Printer
 the ability to send print jobs wirelessly can be extremely useful. most newer printers connect directly to a wireless network, allowing you to send commands to the printer from any computer on the network. you can also do it from your android or ios device. however, you will usually have to do a little configuration to use this function.
the ability to send print jobs wirelessly can be extremely useful. most newer printers connect directly to a wireless network, allowing you to send commands to the printer from any computer on the network. you can also do it from your android or ios device. however, you will usually have to do a little configuration to use this function. - How to set up WEP, WPA, WPA2 for Linksys router
 wireless connection is a necessity today and because of that, wireless security is essential to ensure safety in your local network.
wireless connection is a necessity today and because of that, wireless security is essential to ensure safety in your local network. - Speed up tips for wireless routers
 every network has a router to access the internet, but not everyone knows how to make the router work better. in this article we will introduce some router tips to speed up wireless connectivity in the network.
every network has a router to access the internet, but not everyone knows how to make the router work better. in this article we will introduce some router tips to speed up wireless connectivity in the network. - How to get the fastest internet connection from your router
 every network has a router to access the internet, but not everyone knows how to make the router work better. in this article, we will introduce some router tips to help speed up the wireless connection in the network.
every network has a router to access the internet, but not everyone knows how to make the router work better. in this article, we will introduce some router tips to help speed up the wireless connection in the network.










 How to Hack Broadband and Increase Network Speed
How to Hack Broadband and Increase Network Speed How to Update Router Firmware
How to Update Router Firmware How to Configure Computers on a Local Network
How to Configure Computers on a Local Network How to Configure a Router
How to Configure a Router How to Install a Modem
How to Install a Modem How to Reinstall WiFi Driver
How to Reinstall WiFi Driver